Восстановление вашей системы с помощью диска восстановления системы
Предполагая, что вы создали диск восстановления системы (который описан в другом совете), вы можете использовать его для восстановления и запуска вашей системы, если она выйдет из строя и не может быть загружена обычными средствами. Первое, что нужно сделать, это вставить ремонтный диск. Теперь включите вашу систему и загрузите ее с устройства, содержащего ремонтный диск. Возможно, вы изменили BIOS для автоматической загрузки с привода CD / DVD, и в этом случае вы будете загружаться с ремонтного диска. Если ваш BIOS не настроен на загрузку с CD / DVD, то вскоре после включения системы вы увидите сообщение типа «Нажмите любую клавишу для загрузки с CD или DVD».
Немедленно нажмите клавишу. При появлении запроса нажмите кнопку Далее.
Затем система ищет допустимую установку Windows. Поскольку ваш диск является ремонтным, а не установочным, вам следует нажать «Далее», чтобы перейти к следующему экрану. На этом этапе выберите «Использовать инструменты восстановления, которые могут помочь решить проблемы с запуском Windows» и нажмите «Далее». Теперь вам будет представлено диалоговое окно «Параметры восстановления системы», в котором перечислены доступные инструменты, которые можно использовать для восстановления системы. (См. Рис. 1.)
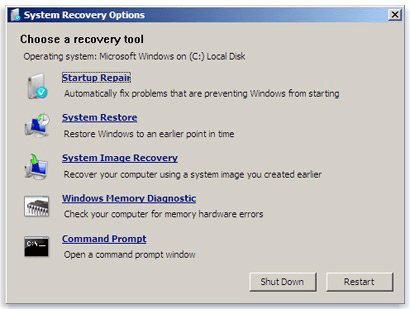
Рисунок 1. Диалоговое окно «Параметры восстановления системы».
В диалоговом окне перечислены несколько различных инструментов, которые вы можете использовать:
Восстановление при запуске. * Это хорошая первоначальная попытка ремонта. Выбирая этот параметр, вы указываете Windows автоматически попытаться исправить то, что мешает нормальной перезагрузке.
Восстановление системы. * Это предоставит вам список «точек восстановления», которые были созданы во время нормальной работы системы.
Выбирая недавнюю точку восстановления, вы, по сути, откатываете системные изменения, которые могли вызвать проблему. С этой опцией вы, вероятно, потеряете изменения программы (например, установку драйверов), но ваши данные будут в безопасности.
Восстановление образа системы. * Это восстановит вашу систему до состояния, в котором вы изначально сделали ремонтный диск. Однако, если ваш диск с изображениями довольно старый, вы потенциально можете потерять много данных.
Диагностика памяти Windows. * Это проверяет вашу систему на наличие ошибок памяти. Никакие данные не будут потеряны, и если он обнаружит ошибки памяти, решение будет таким же простым, как замена неисправного модуля (модулей).
Командная строка. * Это для опытных пользователей Windows, которые могут иметь набор инструментов командной строки, которые помогают им диагностировать и устранять проблемы.
Начиная с Windows 8, параметры восстановления системы были заменены расширенными параметрами запуска. Чтобы перейти к дополнительным параметрам запуска, если вы используете систему Windows 10, введите «Настройки» (без кавычек) в поле поиска и нажмите Enter. Выберите Обновление и безопасность, а затем выберите вариант восстановления. (Если вы используете систему Windows 8, перейдите в Настройки ПК | Обновление и восстановление | Восстановление.) (См. Рисунок 2.)
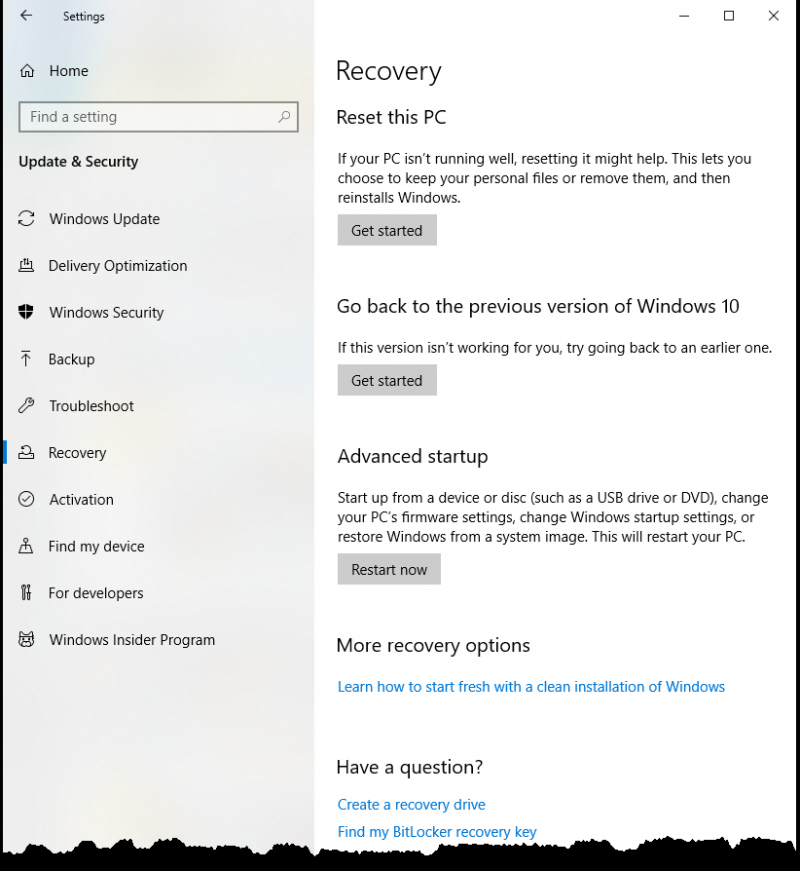
Рисунок 2. Вкладка «Восстановление» в разделе «Обновление и безопасность» окна «Настройки».
Нажмите кнопку «Перезагрузить сейчас» под заголовком «Расширенный запуск». После того, как система попросит вас «Подождите», появится экран «Выберите вариант», позволяющий выбрать из меню три (или четыре) варианта:
Продолжить. * Выйдите и перейдите к Windows 10. Этот параметр закрывает дополнительные параметры запуска, после чего компьютер перезагружается, а Windows запускается в обычном режиме.
Использовать устройство. * Этот параметр доступен только в системах UEFI и может не отображаться на экране «Выбор варианта».
Устранение неполадок. * Перезагрузите компьютер или просмотрите дополнительные параметры.
Выключите компьютер. *
Щелкните параметр «Устранение неполадок», чтобы открыть меню со следующими параметрами:
Сбросить этот компьютер. * Позволяет сохранить или удалить личные файлы, а затем переустановить Windows.
Восстановление заводского образа. * Восстановите системное программное обеспечение до сохраненного образа системы.
Дополнительные параметры. * Это параметр, позволяющий выбрать, хотите ли вы сделать что-либо, кроме закрытия меню дополнительных параметров запуска.
Щелкните «Дополнительные параметры», чтобы открыть меню с параметрами, аналогичными тем, которые находятся в меню «Параметры восстановления системы», указанном выше для более ранних версий Windows. Есть несколько новых инструментов, которых нет в меню «Параметры восстановления системы»:
Параметры запуска. * Изменение поведения при запуске Windows. Этот инструмент перезагрузит компьютер и откроет окно «Параметры запуска», в котором отображается меню с различными способами загрузки Windows.
Удаление обновлений. * Удалите недавно установленные обновления качества или функций из Windows.
Настройки прошивки UEFI. * Измените настройки в прошивке UEFI вашего ПК.
Этот совет (12671) применим к Windows 7, 8 и 10.