Восстановление настроек веб-браузера по умолчанию
Люди используют несколько различных веб-браузеров, и каждый из них имеет свой набор функций. Более того, у каждого из них есть способы изменить многие вещи (например, домашнюю страницу, какие страницы отображаются при запуске, автоматическое заполнение форм и т. Д.). В этом совете мы рассмотрим два самых популярных браузера и расскажем, как восстановить для них исходные настройки по умолчанию.
Windows Edge
Edge был представлен в Windows 10. Чтобы сбросить настройки Edge, нажмите кнопку с многоточием в правой верхней части окна Edge. Прокрутите вниз и выберите параметр «Настройки». В появившемся окне прокрутите вниз и в разделе «Очистить данные просмотра» нажмите кнопку «Выбрать, что очистить».
Затем отобразятся дополнительные параметры; в разделе «Очистить данные просмотра» выберите параметр «Показать еще». Edge отображает ряд вещей, которые вы можете очистить.
Установите флажки рядом с флажками, которые нужно снять, и нажмите кнопку «Очистить». (Если вы полностью выполняете сброс, вам, вероятно, следует установить все флажки.) Когда закончите, нажмите кнопку с многоточием еще раз, чтобы вернуться в главное окно Edge.
Google Chrome
Чтобы сбросить Chrome до настроек по умолчанию, запустите его и щелкните значок меню в правом верхнем углу окна. (См. Рис. 1.)
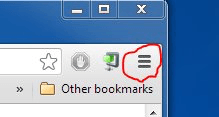
Рисунок 1. Значок меню Chrome.
Когда меню выпадет, выберите параметр «Настройки». Появится новая вкладка со списком настроек браузера. Спуститесь в нижнюю часть страницы и нажмите Показать дополнительные настройки. Это показывает еще несколько параметров, которые можно изменить. В самом низу страницы находится кнопка «Сбросить настройки браузера». Нажмите эту кнопку, и настройки вашего браузера будут восстановлены до исходных значений по умолчанию.
Microsoft Internet Explorer
Чтобы сбросить Internet Explorer к настройкам по умолчанию, запустите его и щелкните значок его меню в правом верхнем углу окна. (См. Рис. 2.)
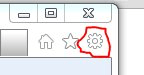
Рисунок 2. Значок меню IE.
В раскрывающемся меню выберите «Свойства обозревателя». Вы должны почти сразу увидеть диалоговое окно «Свойства обозревателя», в котором следует выбрать вкладку «Дополнительно». (См. Рис. 3.)
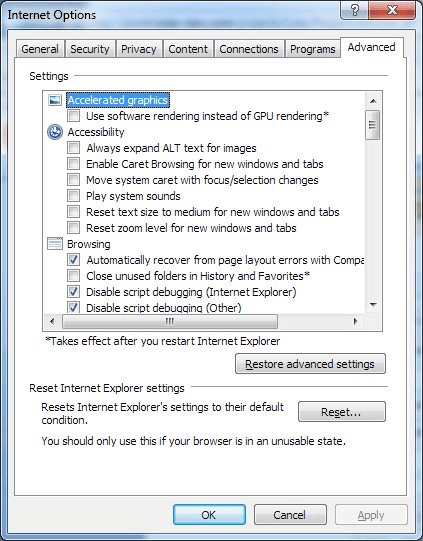
Рисунок 3. Диалоговое окно Internet Options IE.
Чтобы восстановить настройки IE по умолчанию, нажмите кнопку «Сброс». (В Windows 10 появляется другое диалоговое окно, и вы также нажимаете его кнопку «Сброс».) Затем вы можете нажать кнопку «ОК», чтобы закрыть диалоговое окно «Свойства обозревателя».
Этот совет (12733) применим к Windows 7, 8 и 10.