Восстановление из резервной копии
Хорошая практика — делать частые, периодические резервные копии вашей системы — по крайней мере, тех файлов, которые вы считаете важными в вашей системе. Многие люди выполняют регулярное резервное копирование, но некоторые забывают, что вы также должны иметь возможность восстанавливать их, если они имеют какую-либо ценность. Таким образом, также рекомендуется иногда пытаться восстановить данные из резервной копии, чтобы убедиться, что вы по-прежнему получаете хорошие резервные копии.
Для восстановления из резервной копии, если вы используете систему Windows 10, перейдите в Панель управления и нажмите ссылку «Резервное копирование и восстановление» (Windows 7).
Windows отображает часть «Резервное копирование и восстановление» (Windows 7) на панели управления. [В системе Windows 7 перейдите в Пуск | Панель управления | Резервное копирование и восстановление. Windows отображает раздел «Резервное копирование и восстановление» панели управления.] (См. Рис. 1.)
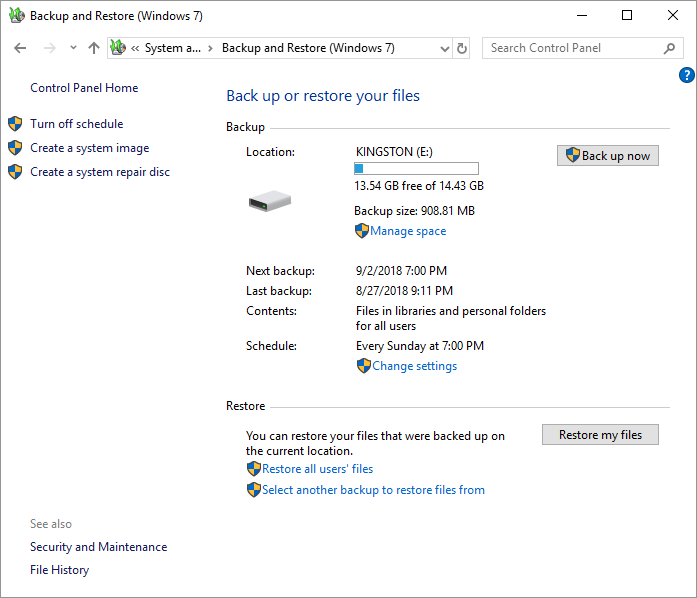
Рисунок 1. Главный экран резервного копирования и восстановления.
Нажмите кнопку «Восстановить мои файлы» в правом нижнем углу.
Windows отображает диалоговое окно «Восстановить файлы». (См. Рис. 2.)
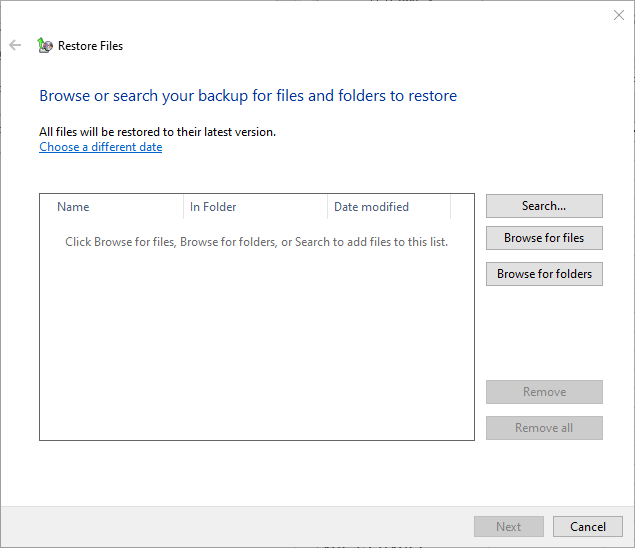
Рисунок 2. Выбор того, что восстанавливать.
На этом этапе вы должны нажать одну из кнопок «Поиск», «Обзор файлов» или «Обзор папок» (правая часть диалогового окна) в зависимости от того, как вы хотите перейти к резервным копиям папок / файлов. Если вы нажмете «Поиск», вам будет предложено ввести все или часть имени файла или папки, которую нужно найти. Если вы нажмете «Обзор файлов», вам откроется окно типа проводника Windows, которое можно использовать для перехода к файлам, которые вы хотите восстановить. Наконец, если вы нажмете «Обзор папок», вам откроется такое же окно, но оно используется для выбора всей папки для восстановления.
После того, как вы выбрали папки и / или файлы, которые хотите восстановить, в диалоговом окне «Восстановить файлы» активируется кнопка «Далее». Нажмите Далее, чтобы перейти к следующему шагу процедуры восстановления. (См. Рис. 3.)
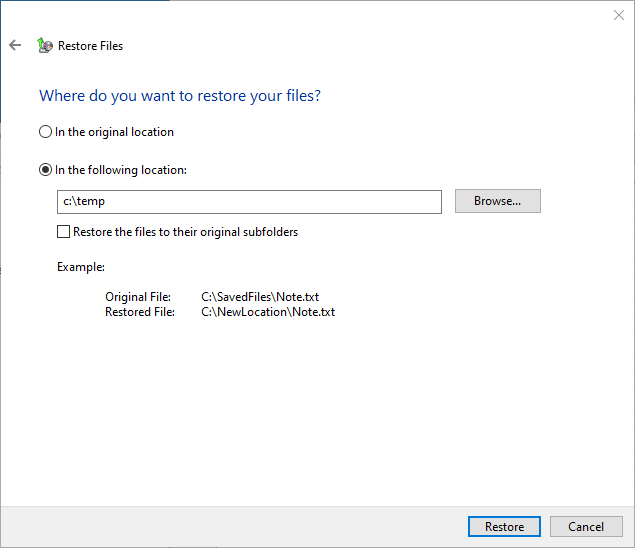
Рисунок 3. Выбор места восстановления.
На этом этапе вы сообщаете системе, хотите ли вы восстановить свои элементы в их исходное местоположение или в другое местоположение. Выберите любой из переключателей, чтобы указать, куда вы хотите восстановить элементы, и нажмите кнопку «Восстановить». Выбранные вами файлы и папки будут восстановлены в указанном вами месте.
Этот совет (5828) применим к Windows 7, 8 и 10.