Запуск старых программ в Windows
Джина только что обновила свою систему до Windows 10, и одна из программ, которые она использовала в своей старой системе, похоже, больше не работает. Она подозревает, что это связано с тем, что программа не обновлялась долгое время (раньше она использовала Windows XP), но компания-производитель программного обеспечения не работает, поэтому она не может получить обновление. Джина задается вопросом, может ли она что-нибудь сделать, чтобы использовать программу.
К счастью, Windows предоставляет одну функцию, называемую средством устранения неполадок совместимости программ, которую вы можете попробовать. Это позволяет Windows работать так, как будто это более старая версия Windows, чтобы обеспечить среду, в которой могут работать старые программы. Единственное (как правило)
что это не сработает, так это с драйверами устройств и антивирусным ПО; они должны быть обновлены для работы в любой среде Windows, которую вы используете.
Способ запуска средства устранения неполадок зависит от версии Windows, которую вы используете. Если вы используете Windows 7, нажмите кнопку «Пуск», введите «совместимость» (без кавычек) и нажмите Enter. Если вы используете Windows 8, нажмите Win + S, введите «совместимость» (без кавычек) и выберите первый найденный вариант (Запуск программ, созданных для предыдущих версий Windows). Если вы используете Windows 10, нажмите кнопку «Пуск», введите «совместимость» (без кавычек) и выберите первый найденный вариант («Запускать программы, созданные для предыдущих версий Windows»).
Windows запускает средство устранения неполадок совместимости программ. (См. Рис. 1.)
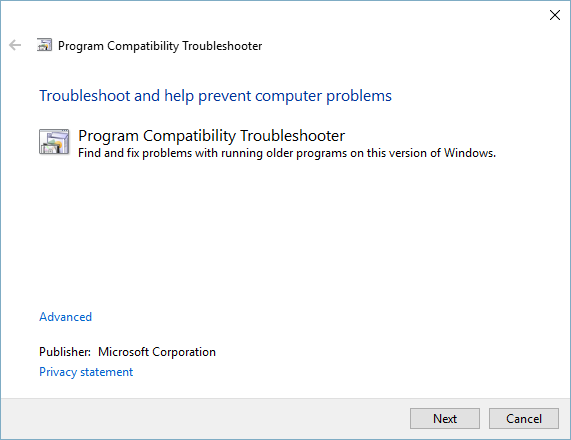
Рисунок 1. Начальный этап средства устранения неполадок совместимости.
Первый шаг — нажать кнопку «Далее». Средство устранения неполадок сканирует программы, у которых могут быть проблемы с совместимостью. Когда закончите, просто выберите программу, с которой у вас возникли проблемы, и нажмите кнопку «Далее», чтобы перейти к следующему шагу. (См. Рис. 2.)
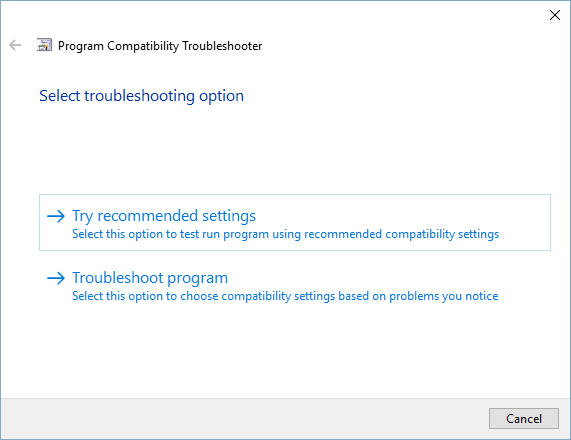
Рисунок 2. Шаг устранения неполадок средства совместимости.
Лучше всего нажать кнопку «Попробовать рекомендуемые настройки». Это заставляет средство устранения неполадок попробовать запустить программу с использованием рекомендуемых параметров совместимости. В зависимости от потребностей указанной вами программы средство устранения неполадок применяет любые настройки, которые считает правильными, и предлагает вам запустить программу (Windows 7) или протестировать программу (Windows 8 и Windows 10). (См. Рис. 3.)
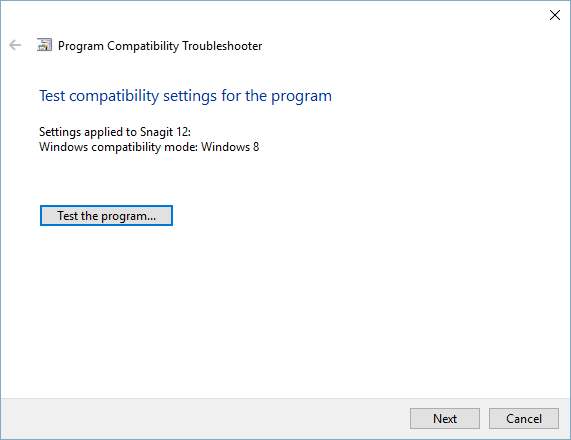
Рисунок 3. Шаг запуска программы устранения неполадок совместимости.
Нажмите кнопку «Запустить программу» (Windows 7) или кнопку «Проверить программу» (Windows 8 и Windows 10), и программа загрузится и запустится.
Затем вы можете проверить, правильно ли работает программа. Если вы удовлетворены, вернитесь к средству устранения неполадок и нажмите кнопку Далее.
Это приведет вас к последнему этапу средства устранения неполадок. (См. Рис. 4.)
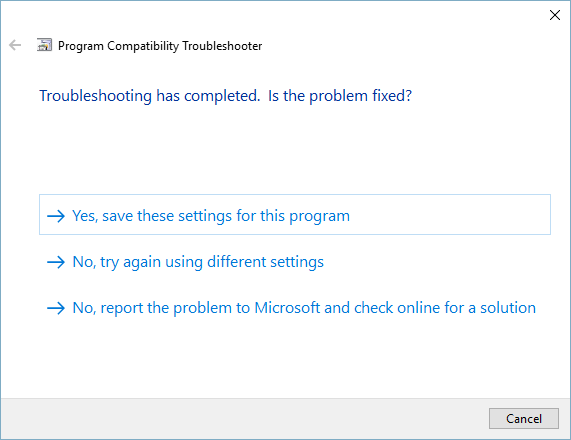
Рисунок 4. Последний шаг средства устранения неполадок совместимости.
Если программа работает правильно, щелкните верхнюю ссылку на экране. Если он не работает должным образом, и вы хотите попробовать еще раз с другими настройками совместимости, щелкните вторую ссылку. Если он не работает должным образом и вы хотите найти решение в Интернете, щелкните третью ссылку. В зависимости от того, что вы щелкнете, средство устранения неполадок либо выйдет, либо войдет в последовательность устранения неполадок, после чего вы сможете ответить на различные вопросы, в зависимости от того, какие именно проблемы у вас возникли. В конце концов, настройки, подходящие для программы, либо будут установлены, либо вполне вероятно, что программа просто не сможет правильно работать в вашей версии Windows.
Этот совет (10113) применим к Windows 7, 8 и 10.