Запуск пакетного файла в запланированное время
Запустить командный файл в запланированное время — это просто. Фактически, вы можете запускать любую программу в назначенное время. Вы используете планировщик заданий, который представляет собой встроенную в Windows утилиту, которая позволяет планировать задачи. То, как вы запускаете планировщик задач, зависит от используемой версии Windows.
Если вы используете Windows 7, вы можете запустить Планировщик заданий, выбрав Пуск | Все программы | Аксессуары | Системные инструменты | Планировщик задач*.
-
Если вы используете Windows 8 или Windows 10, запустите Планировщик заданий, просто щелкнув параметр «Планировщик заданий» на начальном экране (Windows 8) или в меню «Пуск» (Windows 10). (Этот параметр доступен, если вы
link: / windows-Adding_the_Administrative_Tools_Option [включили отображение административных инструментов].)
После запуска щелкните опцию «Библиотека планировщика заданий» на левой панели.
(См. Рис. 1.)
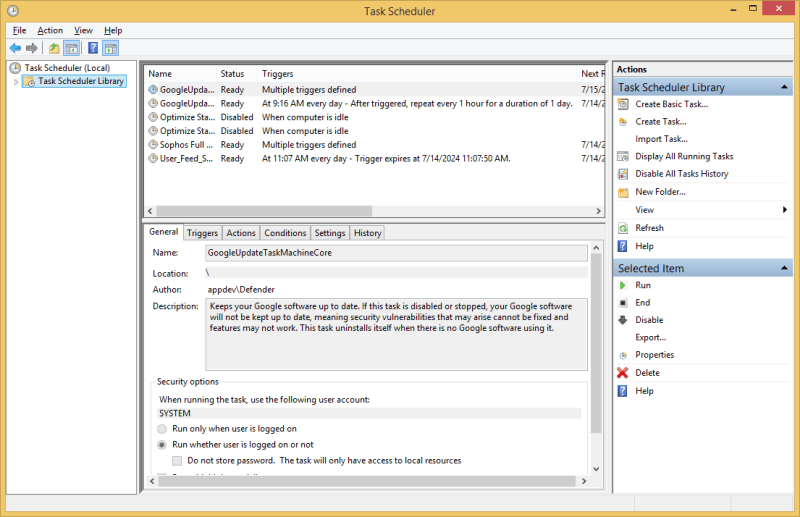
Рисунок 1. Главный экран планировщика заданий.
Главный экран разбит на четыре части. Слева есть вертикальная панель, которая служит панелью навигации, если вы разделяете задачи по разным папкам. Справа есть вертикальная панель, содержащая две области. Верхний дает вам доступ к действиям, которые можно выполнить с элементом навигации, выбранным на левой панели. Нижняя область правой вертикальной панели предоставляет вам доступ к действиям, которые могут быть выполнены с задачей, выбранной в средней области экрана.
Эта средняя область является четвертой областью, и она также разделена на две горизонтальные области. В верхней горизонтальной области перечислены названия запланированных задач, их статус, то, что их запускает, и несколько других элементов. Нижняя горизонтальная область показывает детали любой задачи, выбранной выше.
Допустим, вы хотите создать задачу для запуска пакетного файла для синхронизации двух папок и хотите, чтобы эта задача выполнялась каждый день в 2:00 ночи. Вы начинаете с выбора опции «Создать базовую задачу» в верхней части правой вертикальной панели. Это запускает мастер создания базовой задачи, в котором вы можете начать вводить свою информацию. (См. Рис. 2.)
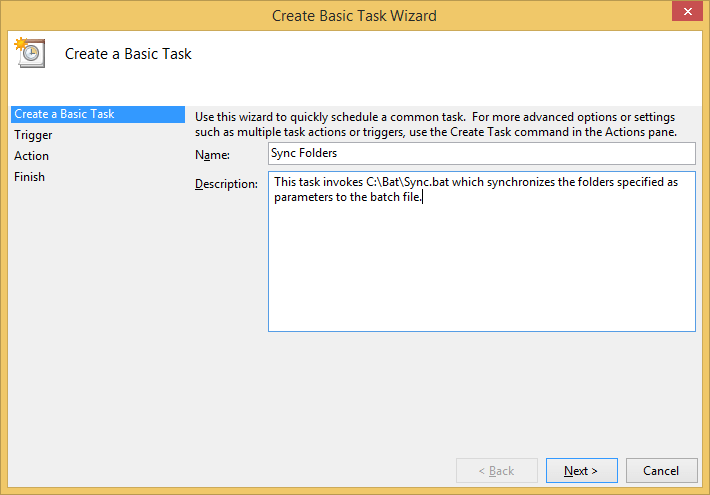
Рисунок 2. Диалоговое окно мастера создания базовой задачи.
При указании имени и описания задачи ключевое значение имеет имя. (Это обязательно, а описание не обязательно.) Постарайтесь сделать название вашей задачи как можно более описательным, особенно в пределах первых нескольких символов. Это сделано для того, чтобы позже вы могли легко найти его на главном экране планировщика заданий.
После ввода имени и описания нажмите кнопку «Далее», чтобы перейти к шагу 2. (См. Рис. 3.)
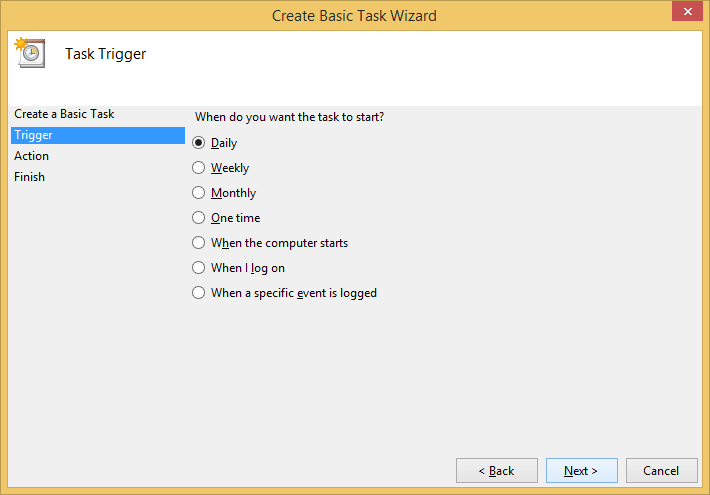
Рисунок 3. Создание базовой задачи, шаг 2.
Шаг 2 — определить, что инициирует запуск вашей задачи. У вас есть выбор из нескольких типов триггеров. Вы можете запускать задачу по расписанию (ежедневно, еженедельно, ежемесячно или однократно), при запуске компьютера, при входе пользователя в систему или при регистрации определенного события в журнале системных событий. Так как я хочу, чтобы моя задача выполнялась каждый день в 2 часа ночи, я выбираю переключатель Ежедневно.
Нажав «Далее» на этом этапе, вы перейдете к третьему шагу мастера.
(См. Рис. 4.)
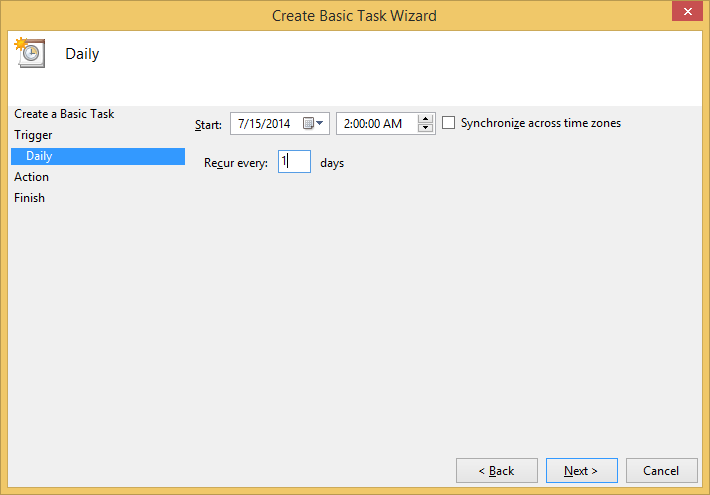
Рисунок 4. Создание базовой задачи, шаг 3.
Здесь вам будет предложено ввести критерии, специфичные для выбранного вами триггера. Поскольку я выбрал «Ежедневно», мне будет предложено указать дату / время, когда задача должна начинаться, а также как часто она должна повторяться.
Повторное нажатие кнопки «Далее» позволяет перейти к четвертому шагу мастера. Здесь вы указываете, что именно должна делать задача. (См. Рисунок 5.)
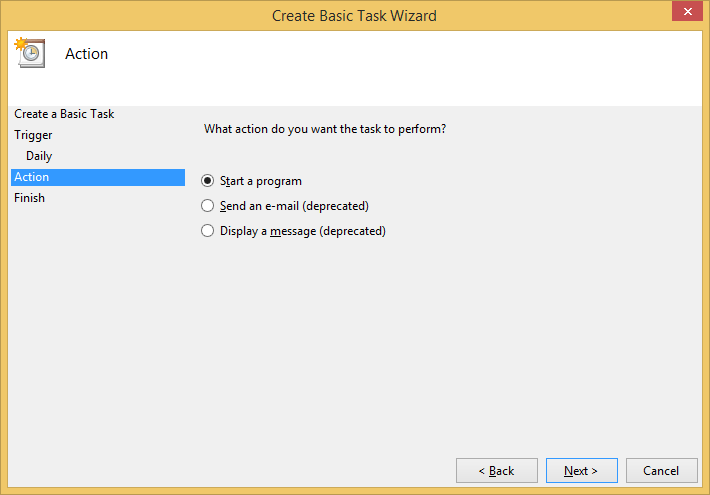
Рисунок 5. Создание базовой задачи, шаг 4.
В этом конкретном случае я хочу запустить командный файл, который Windows просто просматривает как программу. Таким образом, мне нужно выбрать вариант «Запустить программу», а затем нажать «Далее». (См. Рис. 6.)
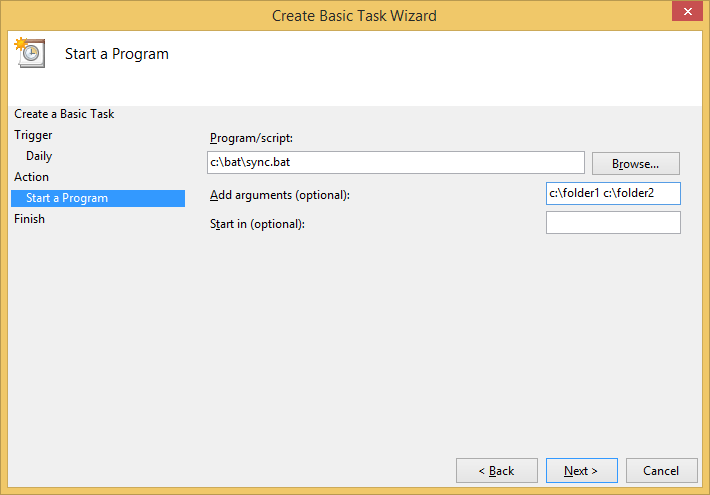
Рисунок 6. Создание базовой задачи, шаг 5.
На этом шаге вас попросят указать подробную информацию о программе, которую вы собираетесь запустить. «Программа», которую я собираюсь запустить, — это командный файл с именем «sync.bat», который находится в папке «C: \ bat». Я указываю эту информацию в поле «Программа / сценарий». Поскольку этот командный файл предназначен для синхронизации двух папок, я указываю имена этих двух папок в качестве аргументов. Они будут переданы в sync.bat как% 1 и% 2.
Когда вы нажимаете «Далее» в последний раз, вам открывается сводный экран, напоминающий вам обо всем, что вы выбрали в процессе работы с мастером. (См. Рисунок 7.)
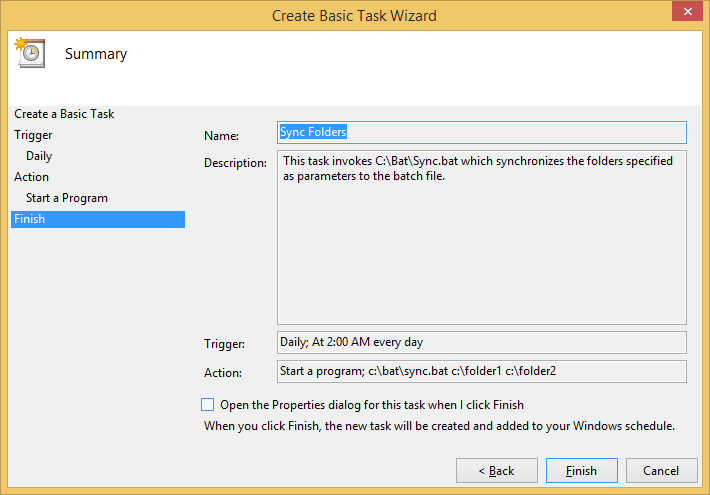
Рисунок 7. Создание базовой задачи, шаг 6.
Нажмите кнопку «Готово», и вы вернетесь на главный экран, где увидите, что ваша задача готова к запуску в назначенное время.
Этот совет (13223) применим к Windows 7, 8 и 10.