Планирование запуска программы по расписанию
Если у вас есть программа, которую вы хотите запускать по расписанию, вы захотите использовать планировщик задач Windows. (Понимание Планировщика рассматривается в отдельном совете.) Чтобы запустить Планировщик заданий, в Windos 7 перейдите в Пуск | Все программы | Аксессуары | Системные инструменты | Планировщик задач.
Windows отображает диалоговое окно Планировщика заданий. В Windows 10 нажмите кнопку «Пуск» в нижнем левом углу, введите «Планировщик заданий» и нажмите клавишу ВВОД. (См. Рис. 1.)
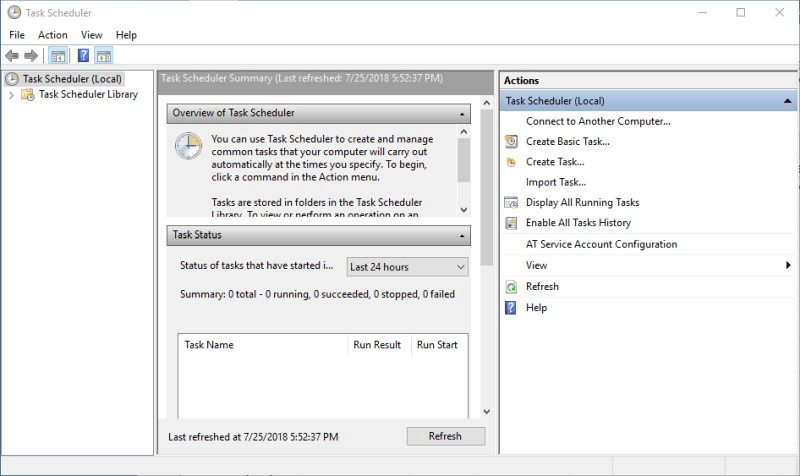
Рисунок 1. Диалоговое окно планировщика заданий.
Предположим, у вас есть программа с именем CopyFiles.exe, которую вы хотите запускать автоматически каждый день в 2:00 ночи. В правой части диалогового окна Планировщика заданий в списке Действия вы можете начать, нажав кнопку «Создать базовый». Вариант задачи. Это запустит мастер создания базовой задачи.
(См. Рис. 2.)
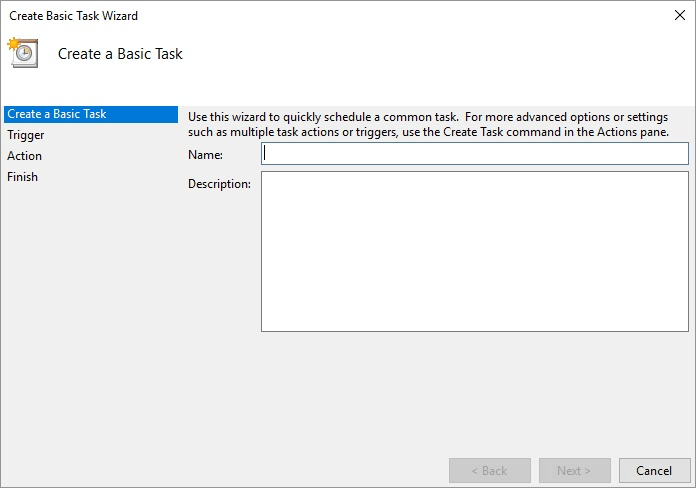
Рисунок 2. Диалоговое окно мастера создания базовой задачи.
В левой части диалогового окна мастера вы можете увидеть, что нужно выполнить четыре шага. Первый шаг — дать название и описание этой задачи. (Имя обязательно; описание не обязательно.) Поскольку мы хотим, чтобы эта задача запускала программу с именем CopyFiles.exe, давайте назовем задачу «Копирование файлов». Для его описания мы можем написать что-то вроде «Копировать файлы из моей рабочей папки в мою резервную папку». После ввода информации нажмите кнопку «Далее», и вы увидите второй шаг мастера. (См. Рис. 3.)
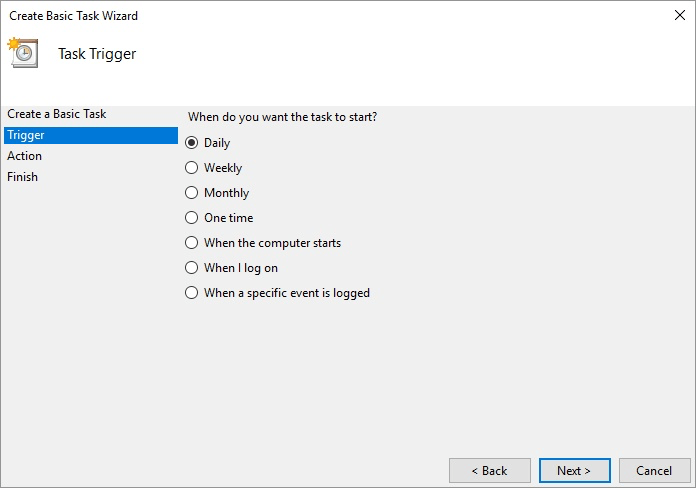
Рисунок 3. Определение триггера для задачи.
На этом втором шаге вам нужно определить триггер для вашей задачи, первоначально указав, как часто задача будет запускаться. Windows позволяет запускать задачу при наступлении определенных событий или по расписанию.
Поскольку мы хотим, чтобы наша задача выполнялась каждый день, вам следует выбрать «Ежедневно»
вариант и нажмите кнопку Далее, чтобы перейти к следующему шагу. (См. Рис. 4.)
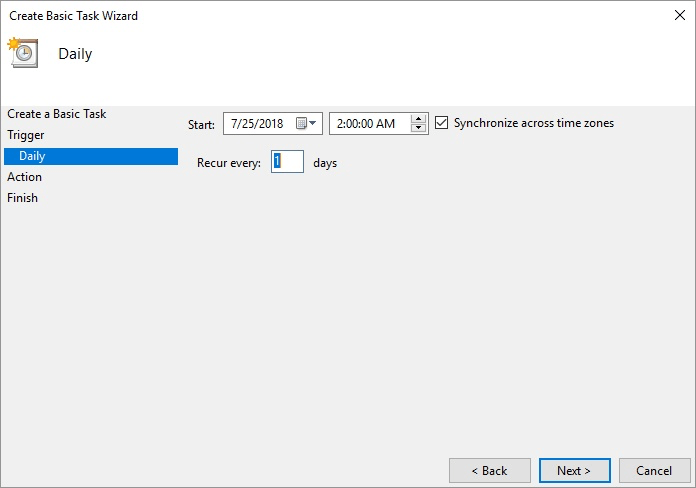
Рисунок 4. Указание деталей для ежедневной задачи.
На этом шаге вы дополнительно уточняете триггер, указывая, когда вы хотите, чтобы задача запускалась впервые, и время каждого дня, когда она должна запускаться. Это задание будет начинаться в 2 часа ночи каждый день, поэтому его нужно ввести. Затем вы можете нажать кнопку «Далее», чтобы перейти к следующему шагу.
(См. Рисунок 5.)
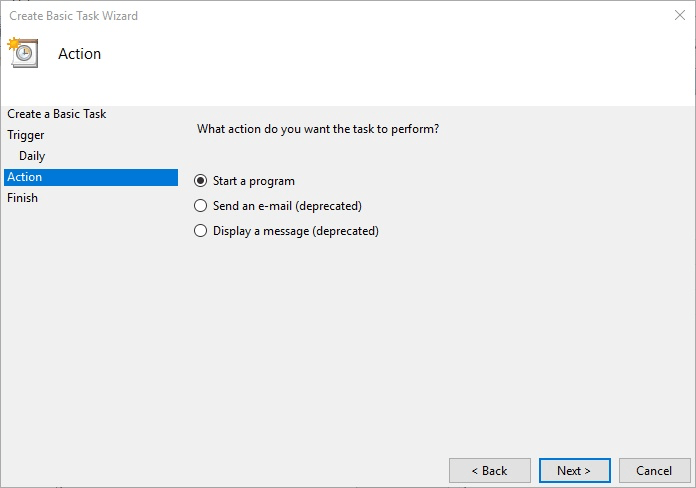
Рисунок 5. Определение действия для задачи.
Здесь вы выбираете, какое действие будет выполняться при запуске задачи. Мы можем отобразить всплывающее сообщение на рабочем столе, отправить электронное письмо или запустить программу. Мы хотим запустить программу, поэтому выбираем эту опцию и нажимаем кнопку «Далее», чтобы перейти к следующему шагу. (См. Рис. 6.)
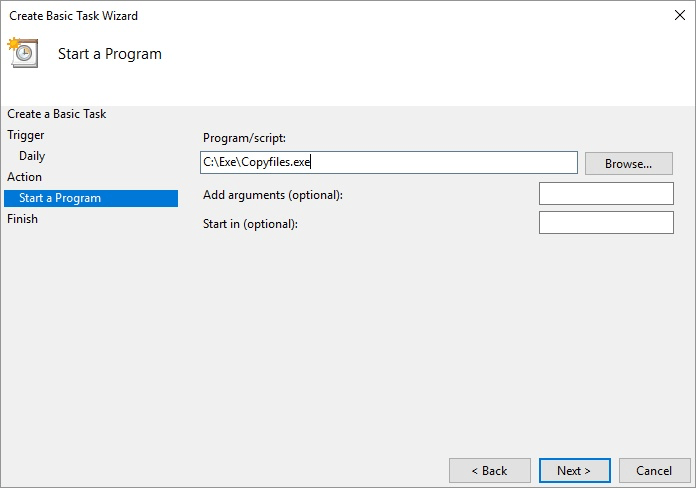
Рисунок 6. Указание деталей действия.
Поскольку вы указали, что хотите запустить программу, теперь вам нужно выбрать, какую программу запускать. Вы указываете имя программы, которую хотите запустить («CopyFiles.exe»). Если программе требуются аргументы командной строки для передачи ей, вы можете заполнить поле «Добавить аргументы».
Точно так же, если программу нужно было запустить в определенной папке, вы можете указать это в поле Start In. Поскольку для этого примера программы не требуется ни того, ни другого, вы можете нажать кнопку «Далее», чтобы завершить определение задачи. (См. Рисунок 7.)
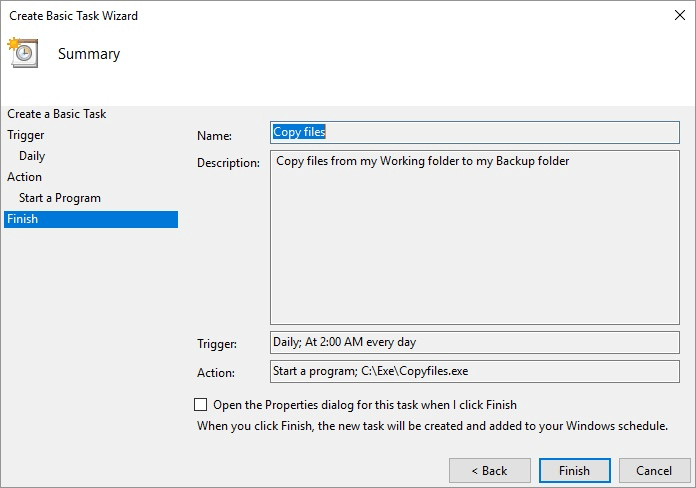
Рисунок 7. Сводка мастера создания базовой задачи.
Последний шаг мастера представляет собой сводку информации, которую вы указали для задачи. Если вы просмотрите информацию и поймете, что допустили ошибку, вы можете при необходимости нажать кнопку «Назад», чтобы вернуться и изменить положение. Убедившись, что задача указана правильно, нажмите кнопку «Готово», и задача будет создана. Он будет работать в соответствии с указанным вами расписанием.
Этот совет (12442) применим к Windows 7, 8 и 10.