Установка временных ограничений для пользователей Windows 10
Если ваш компьютер настроен в общей среде с другими людьми, например, в вашем доме или офисе, вы рискуете использовать учетную запись в то время, когда это не должно быть. Будь то дети, супруга или сослуживец, по какой-либо причине вы можете установить четкое время, в которое нельзя использовать учетные записи.
Если вы думаете, что можете использовать родительский контроль для установления ограничений, возможно, вы правы. Родительский контроль работает только с учетными записями Microsoft, но не с локальными учетными записями. Итак, если вы не хотите настраивать всех с помощью учетной записи Microsoft, означает ли это, что вам не повезло?
Нет! К счастью, вы по-прежнему можете устанавливать ограничения по времени для любой локальной учетной записи на своем компьютере, и все это благодаря командной строке. (И это на удивление легко и быстро настроить.)
Начните с нажатия клавиши Windows и ввода (без кавычек) «CMD».
Пока не нажимайте Enter; Windows должна показать вам несколько вариантов на экране. Вам необходимо запустить командную строку от имени администратора. Либо щелкните правой кнопкой мыши результат поиска командной строки и выберите «Запуск от имени администратора», либо нажмите Ctrl + Shift + Enter. Независимо от подхода, командная строка запускается в режиме администратора. Вы сможете определить, что он находится в режиме администратора, если в появившемся окне командной строки в качестве подсказки будет отображаться «\ Windows \ system32>». (См. Рис. 1.)
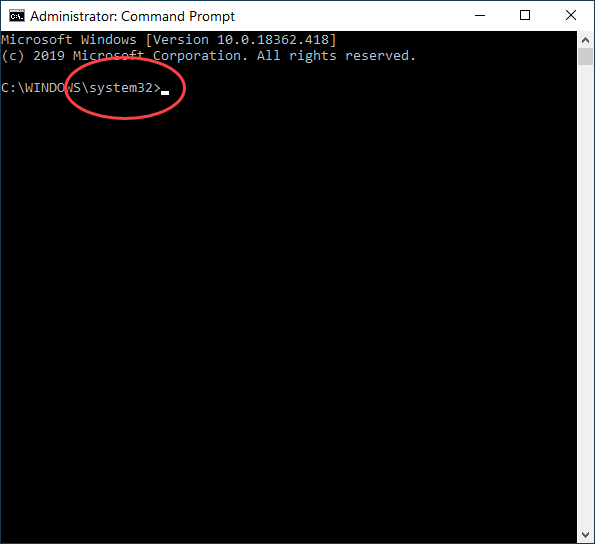
Рисунок 1. Командная строка, показывающая, что она запущена в режиме администратора.
Теперь вы можете ввести нужную команду:
net user USERNAME /times:DAYS,TIMES
В этой команде замените USERNAME именем учетной записи пользователя, для которого вы хотите установить ограничения. Замените ДНИ и ВРЕМЯ на день и время, когда пользователю разрешено использовать компьютер. Для ввода ДНЕЙ используйте типичные значения M, T, W, Th, F, Sa или Su. После ДНЕЙ введите время в 24-часовом формате. Таким образом, установка времени на 12: 00-21: 00 позволит компьютеру быть доступным только с полудня до 21:00. Вот пример настройки гостевой учетной записи, которая будет доступна только в субботу с полудня до 21:00:
net user Guest /times:Sa,12:00-21:00
Как только вы нажмете ENTER, вы получите уведомление, что «Команда успешно выполнена», если все было введено правильно. (См. Рис. 2.)

Рисунок 2. Командная строка, показывающая гостевую учетную запись, установленную на определенный срок.
При настройке временных ограничений учетной записи учетная запись будет недоступна вне указанного вами времени. Если вы хотите, чтобы учетная запись была доступна в разное время в течение недели, вы можете сделать это, указав время, как уже обсуждалось, а затем разделяя время точкой с запятой. Итак, если вы хотите, чтобы компьютер был доступен с понедельника по пятницу с 15:00 до 20:00, а затем с 8:00 до 17:00 в субботу, вы должны ввести следующее:
net user Guest /times:M-F,15:00-20:00;Sa,8:00-17:00
При настройке расписания следует помнить о нескольких вещах. Во-первых, время должно указываться с шагом в целый час. Кроме того, если вы оставите поле времени пустым, учетная запись пользователя никогда не сможет войти в систему.
Чтобы отключить временные ограничения, вы делаете это с помощью следующей команды после запуска CMD в режиме администратора:
net user USERNAME /time:all
Ограничения по времени могут помочь гарантировать, что ваш компьютер будет использоваться только в то время, которое лучше всего подходит для вас и вашей среды.
Этот совет (13745) применим к Windows 10.