Установка будильника
Если вы какое-то время пользуетесь смартфоном, вы, вероятно, знаете, что можете использовать его как будильник. (Я уже много лет не использую традиционный будильник!) Если вы используете Windows 8 или Windows 10, теперь вы можете делать то же самое на своем настольном компьютере. Уловка состоит в том, чтобы отобразить правильное приложение, которое управляет сигналами тревоги. Приложения сильно отличаются в Windows 8 и Windows 10.
Установка будильника в Windows 8
Если вы используете Windows 8, используемое приложение просто называется Alarms. Если вы еще не добавили приложение на начальный экран, самый простой способ добраться до него — нажать Win + C (для отображения панели Charms), щелкнуть значок поиска, а затем в поле поиска ввести Alarms . Самым первым результатом должно быть приложение Alarms; щелкните по нему. (См. Рис. 1.)
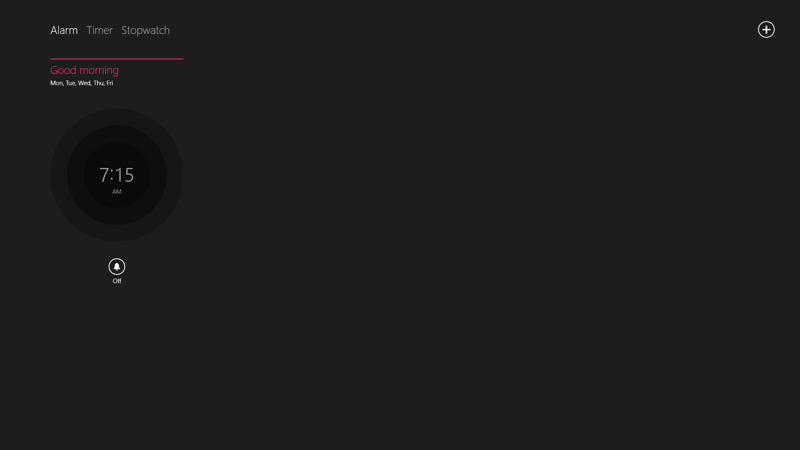
Рисунок 1. Приложение Alarms в Windows 8.
Убедитесь, что в верхнем левом углу экрана выбрана опция «Сигналы тревоги», а затем щелкните значок + в правом верхнем углу экрана. Затем вас угостят модными стилизованными часами, которые вы можете использовать для настройки, когда вы хотите, чтобы сработал будильник. Другие элементы управления на экране позволяют установить, как часто будет срабатывать будильник и какой звук будет использоваться. (См. Рис. 2.)
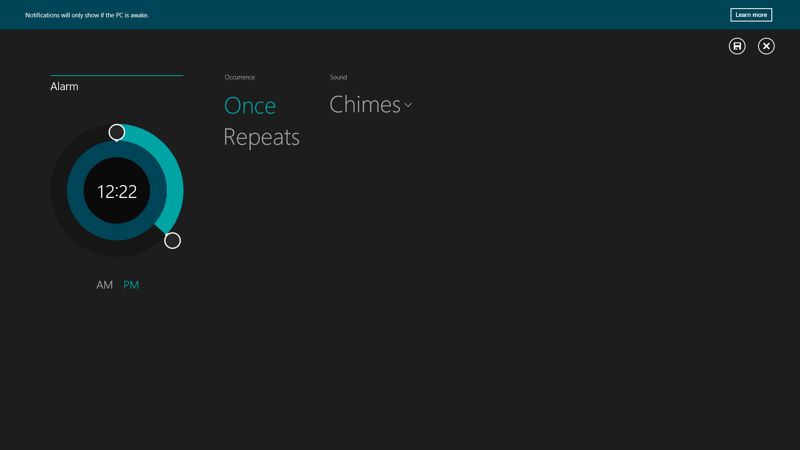
Рисунок 2. Установка будильника в Windows 8.
Когда вы закончите настройку будильника, щелкните значок «Сохранить» в правом верхнем углу приложения. (Значок выглядит как небольшая дискета.) Будильник устанавливается автоматически и выключается в назначенное время. При желании вы можете закрыть приложение Alarms и заняться другой работой на своем компьютере.
Установка будильника в Windows 10
В Windows 10 вы используете другое приложение; он называется «Будильник и часы». Чтобы запустить приложение, введите «Будильники и часы» (без кавычек) в поле поиска, которое находится слева от панели задач, и нажмите Enter. (См. Рис. 3.)
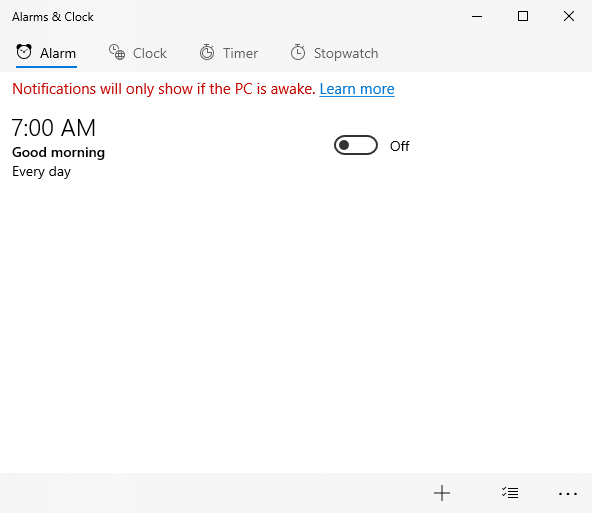
Рис. 3. Приложение «Будильники и часы» в Windows 10.
Теперь, когда отображается приложение, вы можете установить будильник. Вы делаете это, щелкнув вкладку «Будильник» в верхнем левом углу приложения. Затем щелкните значок
в правом нижнем углу приложения. Затем вы увидите экран, который позволяет указать, как и когда должен возникать сигнал тревоги. (См. Рис. 4.)
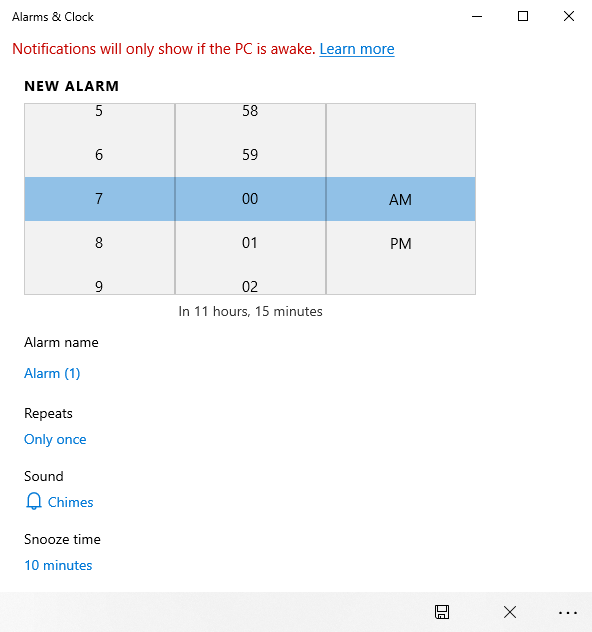
Рисунок 4. Добавление будильника в Windows 10.
Используйте элементы управления, чтобы указать (как минимум) имя и время срабатывания будильника. При желании вы можете поиграть с другими элементами управления, чтобы изменить то, что происходит при достижении времени будильника, и если вы хотите, чтобы это повторялось.
Когда вы закончите установку информации для будильника, щелкните значок Сохранить; он выглядит как небольшая дискета в правом нижнем углу приложения. Будильник устанавливается автоматически и срабатывает в назначенное время.
Этот совет (10684) применим к Windows 8 и 10.