Настройки по сравнению с панелью управления
В некотором смысле приятно знать, что старая резервная панель управления все еще с нами. Он не сильно изменился, но наверняка стал бы загроможденным, если бы в него было добавлено больше функций типа настроек. Итак, Microsoft решила предоставить нам окно для настроек.
Вы по-прежнему можете вызвать панель управления, нажав клавишу Windows и начав вводить (без кавычек) «Панель управления». Когда вы видите, что пункт меню настольного приложения панели управления отображается вверху списка, нажмите Enter. Затем вы увидите следующее знакомое окно: (См. Рис. 1.)
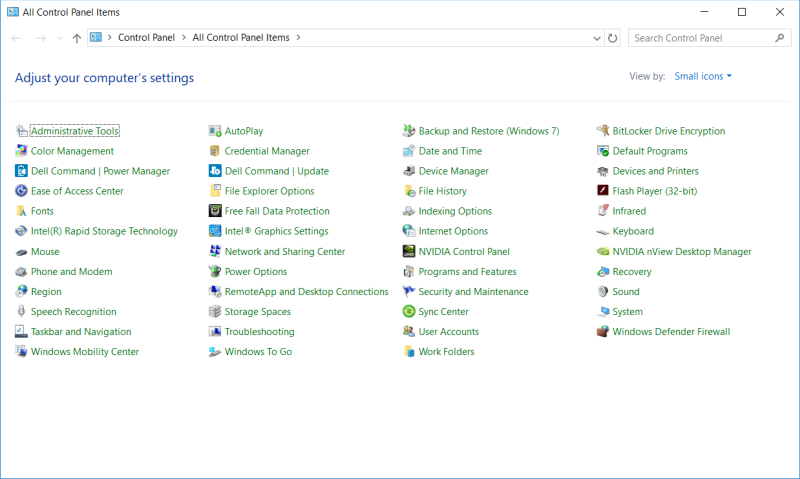
Рисунок 1. Панель управления Windows.
Надеюсь, у вас есть хорошее представление о том, что находится на панели управления, но если вы когда-нибудь не уверены, не забывайте о поле поиска в правом верхнем углу.
Окно настроек выглядит несколько иначе, чем панель управления.
Один из способов вызвать настройки — нажать кнопку «Пуск», а затем щелкнуть небольшой значок, который появляется над ней; это похоже на маленькую шестеренку: (См. рис. 2.)

Рисунок 2. Значок настроек (вверху).
Когда вы щелкаете значок, появляется окно настроек, которое выглядит следующим образом: (См. Рис. 3.)
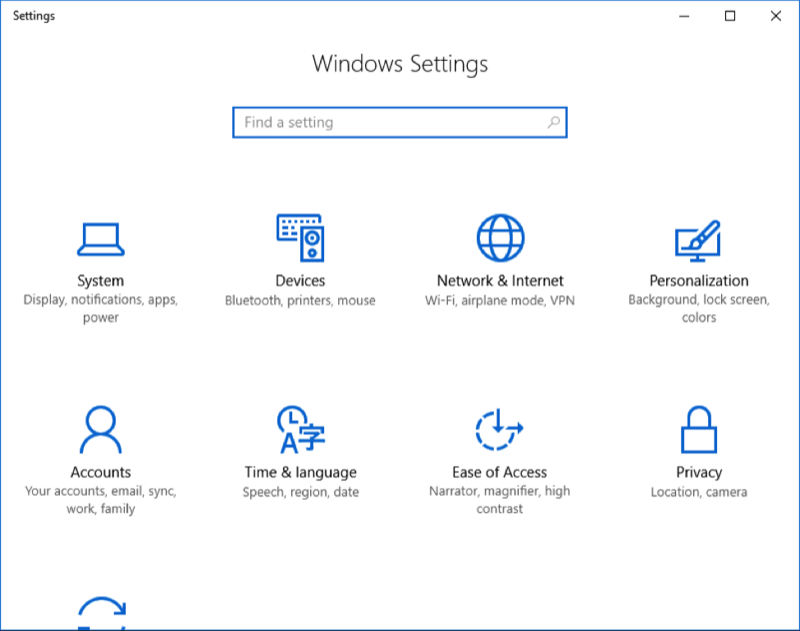
Рисунок 3. Окно настроек Windows.
По какой-то причине Microsoft решила не представлять категории настроек в алфавитном порядке (как в случае с панелью управления), но хорошо то, что в верхней части окна все еще есть поле поиска, которое может помочь вам найти нужный параметр. ищем.
Например, если вы хотите изменить настройки мыши, вместо того, чтобы угадывать, где она может быть, или читать текст под каждой из категорий, чтобы найти «мышь» (в категории «Устройства»), вы можете просто щелкнуть в поле «Найти» установка «коробка и тип» мышь «. Нет необходимости нажимать Enter, потому что поле поиска мгновенно реагирует на ввод. На следующем рисунке показано, как это выглядит при вводе слова «мышь»
без нажатия клавиши Enter: (См. рис. 4.)
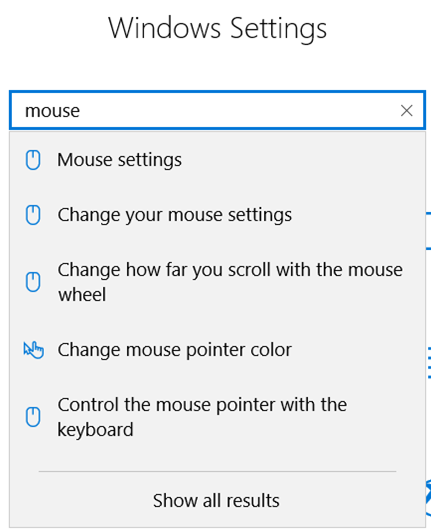
Рисунок 4. Поиск настройки.
Через некоторое время вы, вероятно, начнете запоминать, где находятся определенные элементы, и можете просто щелкнуть категорию, не полагаясь на поле поиска.
Этот совет (2443) применим к Windows 10.