Совместное использование ресурсов в сети
Томми работает в офисе, куда они только что добавили пару новых сотрудников, поэтому сейчас он устанавливает сеть для использования сотрудниками. Ему интересно, какими типами вещей можно делиться с помощью сети и как они это делают.
Одна из мощных функций Windows — это возможность использовать ресурсы сетевых систем так, как если бы они были локальными по отношению к вашей системе.
Есть два основных типа ресурсов, которые могут использоваться совместно: принтеры и файловые системы. Идея состоит в том, что вы можете настроить свои системы таким образом, чтобы у всех не было необходимости иметь принтер, физически подключенный к их машине, и не всем системам требуется много дискового пространства.
Вместо этого принтеры могут быть разбросаны по всей организации и совместно использоваться, и только некоторые системы должны иметь большой объем дискового пространства, если он используется совместно.
Принтеры
Сетевые принтеры можно настроить как общие устройства, чтобы их могли использовать другие пользователи сети. Если вы используете Windows 7, перейдите в Пуск | Устройства и принтеры. Если вы используете Windows 8 или Windows 10, link: / windows-Displaying_the_Control_Panel [отобразить панель управления] и щелкните «Просмотр устройств и принтеров» (под заголовком «Оборудование и звук»). Windows отображает диалоговое окно «Устройства и принтеры». (См. Рис. 1.)
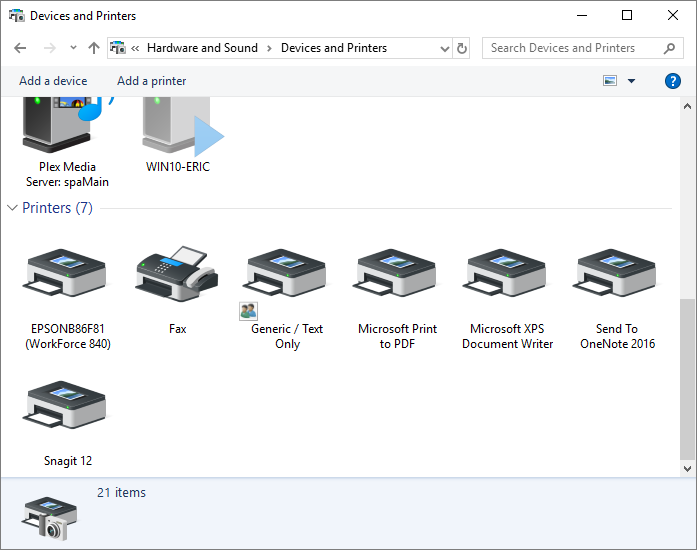
Рисунок 1. Диалоговое окно «Устройства и принтеры».
Щелкните правой кнопкой мыши принтер, к которому вы хотите предоставить общий доступ, и выберите «Свойства принтера» в контекстном меню. Windows отображает диалоговое окно «Свойства» для выбранного принтера. Содержимое диалогового окна зависит от возможностей вашего принтера. Убедитесь, что отображается вкладка «Общий доступ». (См. Рис. 2.)
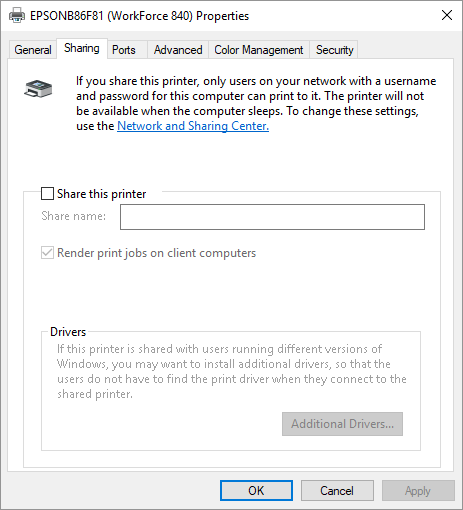
Рисунок 2. Вкладка «Совместное использование» диалогового окна «Свойства» принтера.
Установите флажок Общий доступ к этому принтеру и при необходимости измените общее имя принтера.
В зависимости от конфигурации вашей конкретной системы вы можете установить или снять флажок «Отрисовка заданий печати на клиентских компьютерах». Если этот флажок установлен, то вся обработка, необходимая перед постановкой задания на печать, выполняется на клиентском компьютере. Если этот флажок не установлен, компьютер, на котором размещен (обслуживает) принтер, выполняет обработку всех отправляемых через него заданий на печать.
Когда вы закончите общий доступ к принтеру, щелкните OK, чтобы закрыть диалоговое окно свойств принтера. Принтер немедленно становится доступным для других пользователей вашей сети. Чтобы получить доступ к общему принтеру из другой системы, перейдите в эту систему и, если в системе используется Windows 7, выберите Пуск | Устройства и принтеры и щелкните Добавить принтер. Если в системе используется Windows 8 или Windows 10, откройте панель управления и щелкните «Просмотр устройств и принтеров» (под заголовком «Оборудование и звук»), а затем щелкните параметр «Добавить принтер» в верхней части диалогового окна. Windows запускает мастер установки принтера. Система Windows 10 выполнит поиск устройства или принтера для этого ПК. Щелкните «Принтер, который мне нужен, не указан в списке», если наш принтер не найден. Windows отображает раздел «Найти принтер с помощью других параметров» мастера добавления принтера.
(См. Рис. 3.)
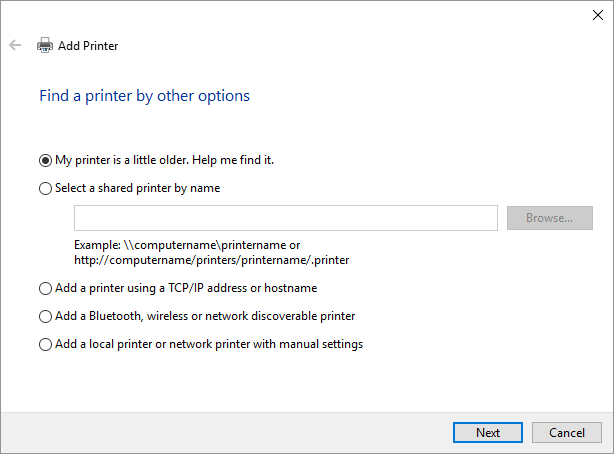
Рисунок 3. Мастер добавления принтера.
Выберите второй вариант (Добавить сетевой, беспроводной или Bluetooth-принтер, если вы используете Windows 7 или Windows 8) или нажмите четвертый вариант (Добавить Bluetooth, беспроводной или сетевой принтер), если вы используете Windows 10, и систему немедленно начинает сканирование сети на наличие доступных принтеров. После того, как все принтеры будут найдены, выберите имя принтера, который вы хотите использовать, и нажмите Далее. Сетевой принтер добавлен в список доступных принтеров компьютера. Щелкните Готово, чтобы завершить процесс.
Папки с файлами и дисководы
Папки с файлами и целые диски также могут совместно использоваться системами, подключенными к сети, и процедура аналогична процедуре совместного использования принтера.
В проводнике Windows щелкните правой кнопкой мыши папку, к которой вы хотите предоставить общий доступ другим пользователям сети, и выберите «Поделиться с | Конкретные люди (Windows 7) или общий доступ | Конкретные люди (Windows 8). Затем Windows отобразит диалоговое окно «Общий доступ к файлам». Если вы используете Windows 10, откройте проводник и убедитесь, что на ленте отображается вкладка «Общий доступ». Затем щелкните правой кнопкой мыши папку, к которой вы хотите предоставить общий доступ другим пользователям сети, и выберите «Разрешить доступ | Специфичные люди. Затем Windows отобразит диалоговое окно «Доступ к сети». (Диалоговые окна «Общий доступ к файлам» и «Доступ к сети» по существу одинаковы.) (См. Рисунок 4.)
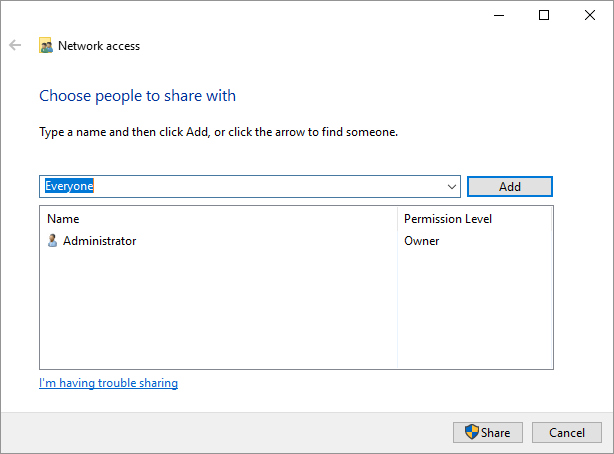
Рисунок 4. Диалоговое окно доступа к сети.
Диалоговое окно выглядит так, потому что я щелкнул стрелку раскрывающегося списка слева от кнопки «Добавить» и выбрал «Все» из списка.
Когда я нажал кнопку «Добавить», группа «Все» была добавлена в список тех, кому разрешен доступ к моей папке.
Когда вы добавляете человека или группу к тем, кому разрешен доступ к вашей папке, уровень разрешений для вашего добавления устанавливается на «Чтение». Если добавляемая группа — «Все», то это позволяет всем в сети читать из общей папки. Щелкнув стрелку вниз рядом с параметром «Чтение» (в диалоговом окне «Общий доступ к файлам»), вы можете изменить уровень разрешений на другой, например, разрешить им запись в папку. После того, как вы установили желаемый уровень разрешений, нажмите кнопку «Поделиться», чтобы сохранить изменения.
Совместное использование всего диска похоже на совместное использование папки, но механизм немного другой. В проводнике Windows щелкните правой кнопкой мыши диск, к которому вы хотите предоставить общий доступ, и выберите «Поделиться с | Расширенный обмен или совместное использование | Расширенный доступ (Windows 8). Если вы используете Windows 10, откройте проводник, щелкните правой кнопкой мыши диск, к которому вы хотите предоставить общий доступ, и выберите «Разрешить доступ | Расширенный обмен. Windows отображает вкладку «Общий доступ» в диалоговом окне «Свойства» диска, и вам следует нажать кнопку «Расширенный общий доступ» в диалоговом окне. Затем Windows отображает диалоговое окно Advanced Sharing. (См. Рисунок 5.)
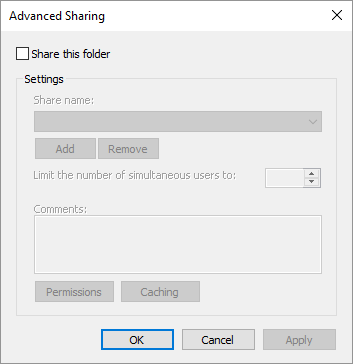
Рисунок 5. Окно Advanced Sharing.
Установите флажок «Поделиться этой папкой» (да, я знаю, что это не совсем папка, это диск). Затем вы можете при желании изменить имя общего ресурса. Когда вы будете готовы поделиться, нажмите OK, чтобы завершить процесс.
Этот совет (12210) применим к Windows 7, 8 и 10.