Советы по использованию USB-накопителей
USB-накопители — это благо для тех, кто пользуется компьютерами, потому что они портативны, надежны, довольно быстры и обладают большой емкостью. USB-накопители хорошо подходят для передачи больших объемов данных между компьютерами, не подключенными к быстрой сети.
Выбирая USB-накопитель для использования с вашей системой, вы всегда получите лучшую производительность, если сопоставите «поколение» USB-накопителя с тем, что поддерживается вашей системой. Другими словами, если в вашей системе есть разъемы USB 2 или USB 3, вы получите максимальную производительность при использовании накопителя USB 2 или USB 3. Вы можете использовать диски более старых поколений с разъемами нового поколения, но скорость передачи будет только той, которая является самой низкой между вашей системой и диском. (Например, накопитель USB 2 не будет работать на скорости USB 3, даже если ваша система поддерживает USB 3.)
При использовании USB-накопителей следует помнить, что при включении автозапуска поиск на диске будет производиться каждый раз при его подключении. Когда вы подключаете диск, вы увидите диалоговое окно «Автозапуск». (См. Рис. 1.)
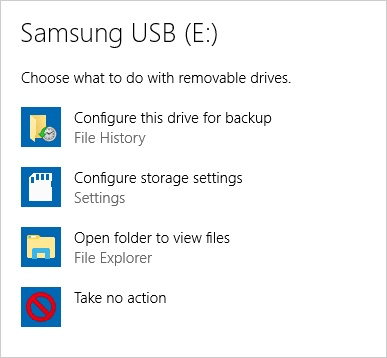
Рисунок 1. Диалоговое окно AutoPlay.
Не дайте себя обмануть, думая, что вам нужно дождаться завершения поиска, прежде чем вы сможете использовать устройство. Вместо этого просто нажмите кнопку «Открыть папку для просмотра файлов» внизу, и вы сразу увидите окно проводника для вашего USB-накопителя. После этого вы сможете перемещаться по диску так же, как и по любому другому диску.
Еще одна ненужная причина, которая может вас беспокоить, заключается в том, что иногда при подключении USB-накопителя ничего не происходит. Когда это происходит, обычно это происходит из-за необходимости переустановки USB-разъемов. Просто извлеките USB-накопитель из USB-порта и снова подключите его. После этого вы должны увидеть, что ваш диск появится.
Наконец, рекомендуется всегда безопасно извлекать USB-накопитель, а не просто извлекать его из USB-порта. Вы можете безопасно удалить устройство, щелкнув значок «Безопасное извлечение» на панели задач. Похоже на USB-кабель с галочкой рядом. (См. Рис. 2.)
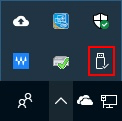
Рисунок 2. Значок безопасного удаления.
После того, как вы щелкните значок «Безопасное извлечение», Windows покажет вам USB-устройства, которые она обнаруживает в вашей системе. Щелкните имя устройства, которое вы хотите удалить, и Windows вскоре сообщит вам, можно ли его удалить.
Получив уведомление, вы можете отключить его.
Этот совет (12371) применим к Windows 7, 8 и 10.