Отключение теней в окне
В Windows 10 частью графического «опыта» системы является включение тени всякий раз, когда отображается фактическое окно. Цель тени — дать элементу (в данном случае окно)
некоторая глубина и, следовательно, сделайте его немного «выскакивающим» из того, что стоит за ним. Легче всего увидеть падающую тень, если вы сделаете белый цвет фона рабочего стола, а затем посмотрите в окно. (См. Рис. 1.)
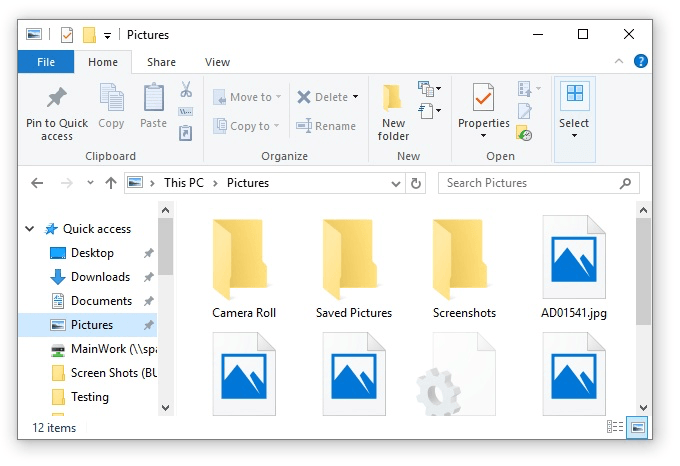
Рисунок 1. Окно и его тень.
Если вы немного покопаетесь, вы также обнаружите, что размер тени варьируется в зависимости от того, активно окно или нет.
(Неактивное окно имеет меньшую тень, чем активное окно.)
Эти тени добавляются в Windows исключительно из эстетических соображений — некоторым кажется, что они выглядят лучше. Однако на самом деле, если у вас нет очень светлого фона (такого как уже упоминавшийся белый фон), вы можете даже не заметить падающие тени. В таких случаях падающая тень мало что добавляет, а просто добавляет крошечный бит к вычислительным ресурсам, требуемым Windows.
Если вы относитесь к числу тех, кто считает, что тени не нужны, вы можете отключить их, выполнив следующие действия:
-
link: / windows-Displaying_the_Control_Panel [Отображение панели управления]. -
Щелкните ссылку Система и безопасность.
-
Щелкните ссылку Система.
-
В левой части экрана щелкните параметр «Дополнительные параметры».
Windows отображает диалоговое окно «Свойства системы».
-
Убедитесь, что отображается вкладка «Дополнительно». (См. Рис. 2.)
-
Вы заметите, что на вкладке Advanced есть три кнопки настроек. Вы должны щелкнуть тот, который находится под заголовком Performance. Windows отображает диалоговое окно «Параметры производительности».
-
Убедитесь, что выбрана вкладка «Визуальные эффекты». (См. Рис. 3.)
-
Прокрутите список параметров, чтобы найти параметр «Показать тени под Windows». Снимите флажок рядом с этой опцией.
-
Нажмите кнопку «ОК», чтобы принять изменение и закрыть диалоговое окно «Параметры производительности».
-
Закройте все остальные диалоговые окна, которые еще могут быть открыты в вашей системе.
Изменение происходит немедленно; нет необходимости перезагружать вашу систему.
Этот совет (5137) относится к Windows 10.