Понимание списков переходов
Концепция списка переходов может прослеживать свои корни до версий Windows, которые отображают «недавние документы». Идея списков переходов заключается в том, что приложения (такие как Microsoft Word, Microsoft Excel, Блокнот и т. Д.) Могут отслеживать документы, к которым это приложение обращалось в последний раз.
Списки переходов впервые появились в Windows 7. Они появляются в меню «Пуск», а также на панели задач. (На самом деле, они появляются только в меню «Пуск» в Windows 7 и Windows 10 — в Windows 8 нет традиционного меню «Пуск»). Списки переходов поддерживаются для каждого приложения в «круговой» структуре данных, что означает, что при получении списка переходов полный, при открытии нового документа самый старый удаляется из списка, чтобы освободить место для нового документа.
Для приложений в меню «Пуск» вы можете определить, есть ли у них список переходов, потому что справа от имени приложения будет стрелка. На следующем рисунке показано то, что сейчас находится в моем меню «Пуск». (См. Рис. 1.)
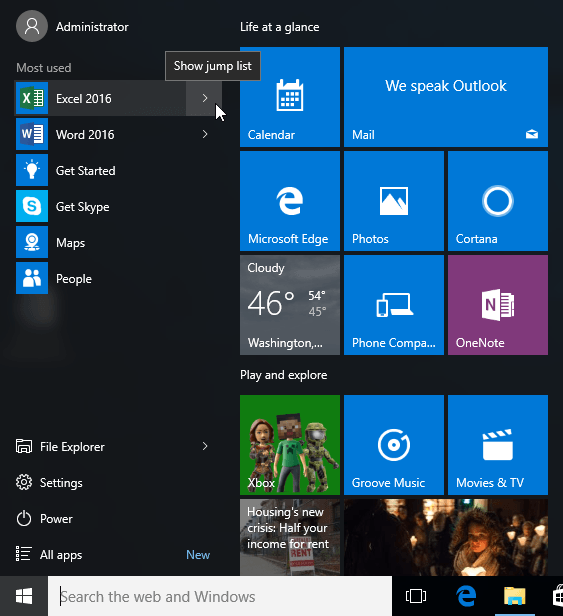
Рисунок 1. Элементы меню «Пуск».
Из перечисленных элементов у трех из них есть связанные списки переходов: Excel 2016, Word 2016 и проводник. Это означает, что я могу щелкнуть стрелку вправо рядом с одним из приложений и просмотреть недавно открытые документы, связанные с этим приложением. (См. Рис. 2.)
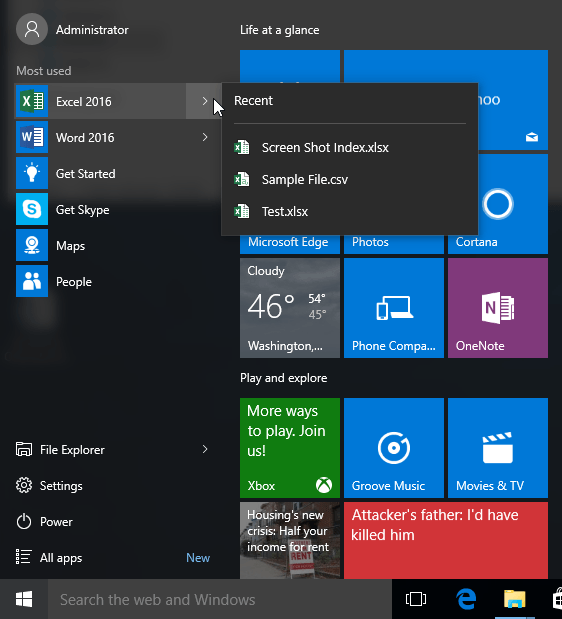
Рисунок 2. Список переходов для Excel 2016.
Здесь показаны три книги Excel 2016, к которым последний раз осуществлялся доступ.
Щелчок по одному из них откроет эту книгу.
Меню «Пуск» может выглядеть немного иначе в более новых версиях Windows 10. В меню «Пуск» может не быть стрелки справа от имени приложения. Например, чтобы получить доступ к списку переходов, связанному с Excel, я могу щелкнуть правой кнопкой мыши имя приложения и просмотреть недавно открытые документы, связанные с этим приложением. (См. Рис. 3.)
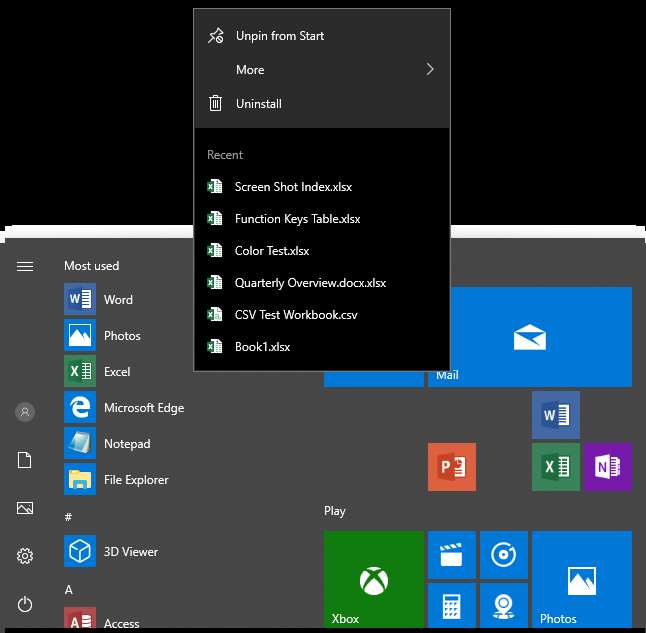
Рисунок 3. Список переходов для Excel в Office 365.
Списки переходов также существуют для приложений, находящихся на панели задач. Чтобы получить доступ к списку переходов, все, что вам нужно сделать, это щелкнуть правой кнопкой мыши значок приложения на панели задач. Списки переходов на панели задач немного отличаются от списков в меню «Пуск». Здесь вы не только видите файлы, к которым программа чаще всего обращается, но также можете увидеть несколько других параметров, которые содержат часто используемые команды. Как и раньше, щелчок по элементу вызывает соответствующую реакцию программы.
Этот совет (12669) применим к Windows 7, 8 и 10.