Понимание процессов в диспетчере задач
Диспетчер задач — это удобная утилита, которая дает вам общее представление о том, что происходит в вашей системе. Он работает с более высоким приоритетом, чем обычные приложения, и имеет достаточные привилегии для просмотра и управления запущенными процессами системы. Вы можете вызвать диспетчер задач одним из следующих способов:
Щелкните правой кнопкой мыши панель задач и выберите «Запустить диспетчер задач» в контекстном меню. Нажмите Ctrl + Alt + Delete и выберите «Запустить диспетчер задач» на появившемся экране. Нажмите Ctrl + Shift + Esc *
Независимо от того, как вы запускаете программу, появляется диалоговое окно диспетчера задач Windows. Диалоговое окно диспетчера задач выглядит немного по-разному в зависимости от вашей версии Windows. (См. Рис. 1.)

Рисунок 1. Диалоговое окно диспетчера задач Windows 7.
Вначале вы можете увидеть, посмотрев на нижнюю часть диалогового окна, что в настоящее время выполняется 48 процессов, что они используют 0% ЦП и что они потребляют 43% физической памяти. Когда вызывается диспетчер задач, он запускается на вкладке, на которой он был, когда был ранее закрыт. В этом случае мы видим вкладку «Приложения», в которой отображаются заголовки открытых в данный момент окон. Однако происходит гораздо больше, чем эти открытые окна. Чтобы лучше рассмотреть, в Windows 7 щелкните вкладку «Процессы», в Windows 10 нажмите ссылку «Подробнее» в нижней части диалогового окна диспетчера задач: (см. Рисунок 2) (см. Рисунок 3)
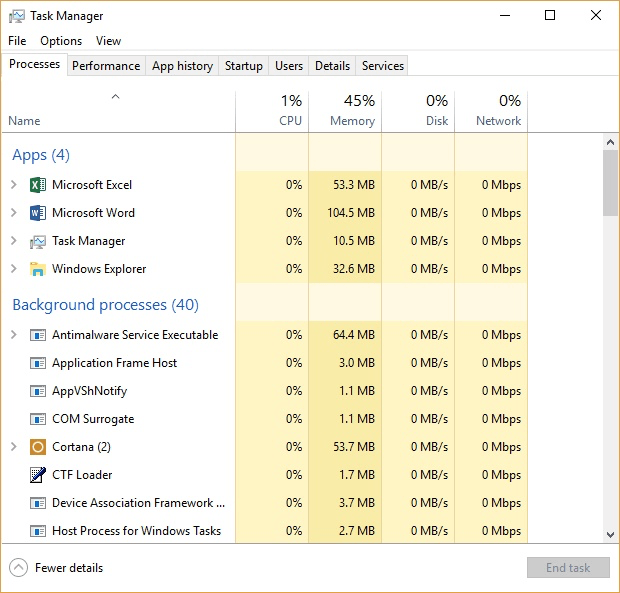
Рисунок 3. Вкладка «Процессы» диспетчера задач Windows 10.
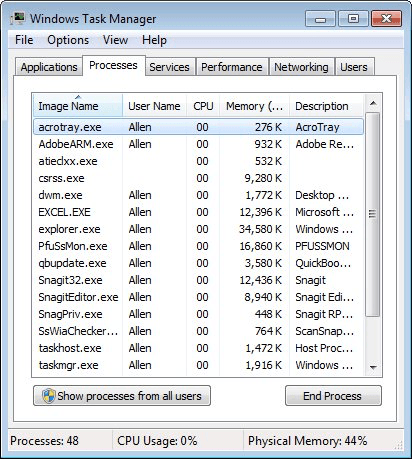
Рисунок 2. Вкладка «Процессы» диспетчера задач Windows 7.
Чтобы их увидеть, нужно прокручивать их по горизонтали, но есть десятки доступных столбцов с информацией. На рисунках выше показаны имя, статус, ЦП, память и т. Д. Каждого процесса. (Точная формулировка столбцов зависит от вашей версии Windows.) Вы можете выбрать, какие столбцы отображать, открыв меню «Просмотр» и выбрав их. Кнопка Показать процессы от всех пользователей определяет, какие процессы вы видите в диалоговом окне — только от одного пользователя или от всех пользователей.
Отображение можно отсортировать по любому столбцу. Обратите внимание на маленькую стрелку вверх, которая показана в середине заголовка столбца Image Name. Это означает, что отображение отсортировано в возрастающем порядке по имени изображения. Если щелкнуть заголовок столбца, отображение будет отсортировано в порядке убывания.
Итак, щелкнув заголовок столбца ЦП или заголовок столбца Память, вы можете быстро увидеть, какие процессы потребляют больше всего ресурсов.
Если есть процесс, который «завис» или потребляет постоянно увеличивающийся объем памяти или, возможно, имеет блокировку нужного вам файла, вы можете завершить этот процесс, щелкнув его, а затем нажав кнопку «Завершить процесс».
Вам также доступны другие варианты. Если вы щелкнете правой кнопкой мыши по процессу, вы увидите контекстное меню, которое предлагает несколько вариантов. Это меню позволяет вам, среди прочего, установить приоритет и привязку процесса (то есть, на каком из ядер ЦП ему разрешено работать). Это особенно полезно, если у вас есть процесс, который потребляет много ресурсов ЦП и замедляет работу системы для всего остального. Передавая его подмножеству ядер и / или уменьшив его приоритет, вы можете улучшить общую производительность системы, не делая радикальных шагов по завершению процесса.
Когда вы закончите работу с диспетчером задач, вы закроете его, нажав кнопку «Закрыть» в диалоговом окне или нажав Esc.
Этот совет (12164) применим к Windows 7 и 10.