Общие сведения об удаленной помощи
Приложение удаленного помощника, встроенное в Windows 7, 8 и 10, позволяет вам как просить помощи у других, так и предлагать помощь другим. Единственное требование — вы оба одновременно подключены к сети (которая может быть Интернетом).
Вы вызываете удаленный помощник, щелкнув «Пуск», набрав «удаленная помощь» (без кавычек) и нажав Enter. Windows отображает диалоговое окно «Удаленный помощник». (См. Рис. 1.)
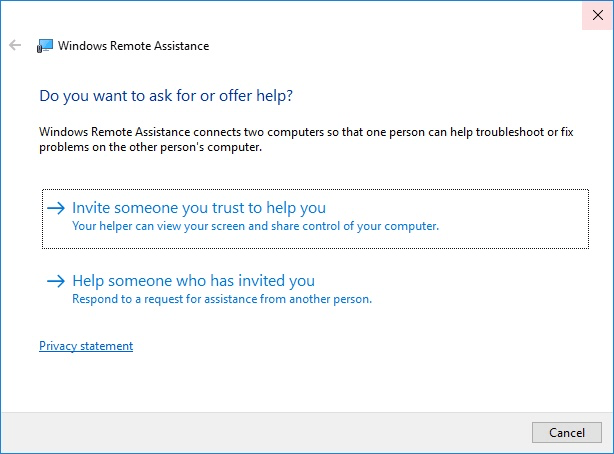
Рисунок 1. Диалоговое окно «Удаленный помощник».
В диалоговом окне представлены два варианта: вы можете пригласить кого-нибудь помочь вам или вы можете помочь кому-то другому. Если вы приглашаете кого-то помочь вам, важно, чтобы вы ему доверяли. По сути, вы передадите им контроль над своим компьютером, поэтому убедитесь, что вам это удобно.
Обращение за помощью
Чтобы попросить кого-нибудь помочь вам, выберите первый вариант в диалоговом окне «Удаленный помощник». Параметры в диалоговом окне меняются в зависимости от вашего выбора. (См. Рис. 2.)
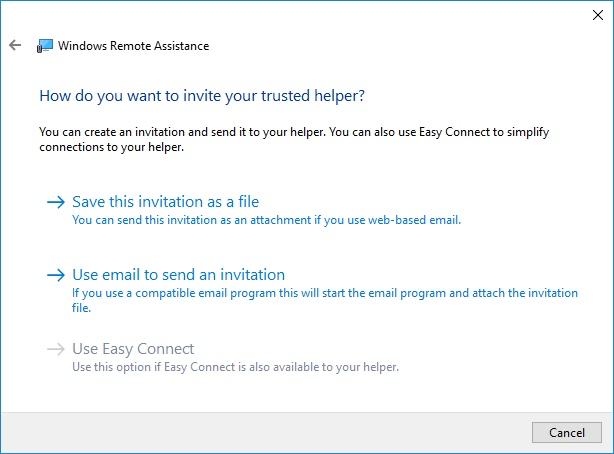
Рисунок 2. Обращение за помощью к кому-то другому.
Теперь вам нужно создать файл приглашения, чтобы передать его помощнику. Если вы используете электронную почту (например, Yahoo! или Gmail), выберите первый вариант, который позволит вам создать файл приглашения и сохранить его на своем компьютере. Если вы используете почтовый клиент на вашем локальном компьютере (например, Windows Mail или Microsoft Outlook), выберите второй вариант, при котором файл приглашения будет отправлен напрямую. В любом случае создается файл приглашения, который вы можете отправить своему помощнику по электронной почте.
После того, как вы передадите пароль своему помощнику и отправите файл приглашения по электронной почте, вы попадете в «состояние ожидания», где вы ждете, пока помощник подключится к вам. В течение этого времени ожидания вы увидите диалоговое окно, информирующее вас о том, что он ожидает подключения. (См. Рис. 3.)

Рисунок 3. Ожидание подключения помощника к вашей системе.
Все, что нужно сделать вашему помощнику, — это запустить удаленный помощник и выполнить действия, описанные в следующем разделе этого совета. Если вы решили, что не хотите ждать, или если вы передумали просить о помощи, нажмите кнопку «Закрыть» и ответьте «Да» в диалоговом окне.
Помощь тому, кто вас пригласил
Чтобы помочь кому-то, кто вас пригласил, помочь им, выберите вторую опцию в диалоговом окне «Удаленный помощник». Содержимое диалогового окна изменится, и вы сможете ответить на приглашение о помощи. (См. Рис. 4.)
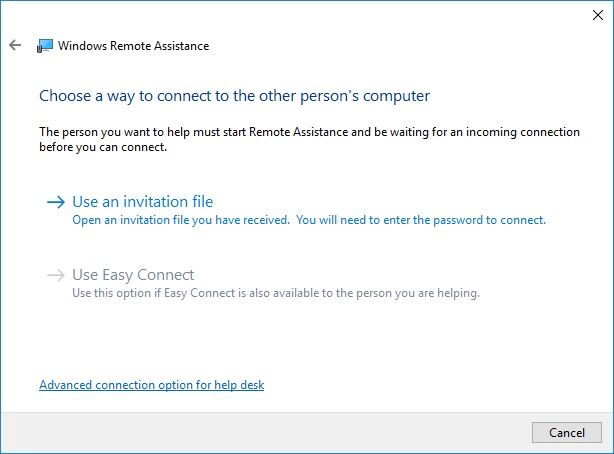
Рисунок 4. Ответ на приглашение о помощи.
Щелкните верхнюю опцию, откройте файл приглашения и введите предоставленный вам пароль. После этого ваши системы будут подключены, и вы сможете приступить к оказанию помощи.
Несмотря на то, что удаленный помощник встроен в Windows 7 (и поэтому бесплатен), некоторым людям его сложно или слишком сложно использовать. Если вы попадаете в этот лагерь или если вам необходимо работать с разнородными компьютерными системами через Интернет, то, возможно, вам лучше подойдет поиск сторонней программы удаленного доступа. Их много, но большинство взимает плату. Однако один из бесплатных и высоко оцененных нами приложений — это TeamViewer. Более подробная информация здесь:
http://www.teamviewer.com
Этот совет (12169) применим к Windows 7, 8 и 10.