Понимание Защитника Windows
Защитник Windows, первоначально известный как Windows AntiSpyware, представляет собой программу от Microsoft, которая обеспечивает непрерывную защиту от вредоносных программ. (Термин «вредоносное ПО» является сокращением от «вредоносного программного обеспечения». Он включает в себя любое количество вредоносных программ, которые могут проникнуть на ваш компьютер через подключение к Интернету.) Помимо обеспечения защиты в реальном времени, Защитник Windows также позволяет выполнять сканирование по требованию и удаление вредоносных программ.
Как и другие продукты для защиты от вредоносных программ, Защитник Windows использует базу данных определений для обнаружения вредоносных программ. Однако, в отличие от других продуктов, эти определения устанавливаются и поддерживаются посредством использования «сети голосования», которую Microsoft описывает как «всемирную сеть пользователей, которые помогают обнаруживать новые угрозы и сообщать о них». Используя эту модель, «аналитики Microsoft просматривают эти отчеты и разрабатывают новые определения программного обеспечения для защиты от новых угроз, чтобы лучше защитить всех». При желании вы даже можете подать заявку на вступление в группу пользователей Microsoft SpyNet.
По умолчанию Защитник Windows постоянно работает на вашем компьютере и периодически выполняет сканирование для поиска потенциально инфекционных файлов. Однако вы можете изменить способ его работы или даже отключить его. Чтобы внести изменения в Защитник Windows, если вы используете Windows 7, перейдите в Пуск | Панель управления | Защитник Windows. Если вы используете Windows 8, откройте окно поиска, нажав Win + C, чтобы отобразить область чудо-кнопок в правой части экрана, а затем щелкните инструмент поиска. В поле поиска введите «защитник» (без кавычек) и нажмите Enter. Windows отображает диалоговое окно Защитника Windows. (См. Рис. 1.)
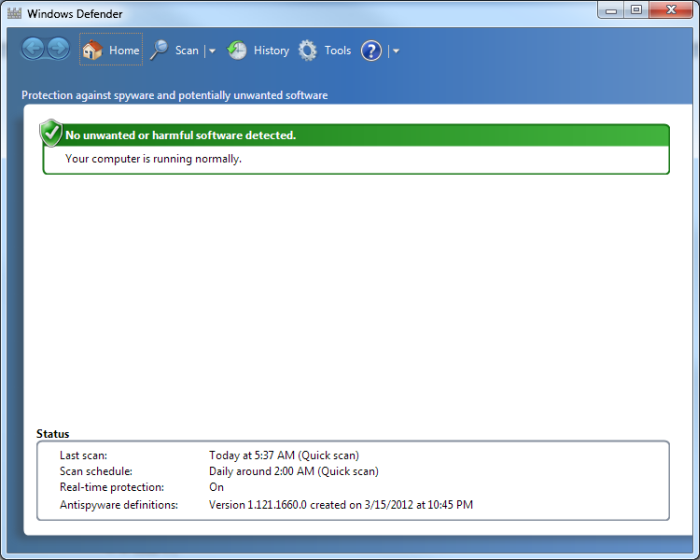
Рисунок 1. Диалоговое окно Защитника Windows.
Отсюда вы можете использовать меню «Сканирование» для выполнения быстрого, полного или выборочного сканирования. Вы также можете использовать меню «Инструменты» для изменения параметров или работы с помещенными в карантин и разрешенными элементами. (Удаление шпионского ПО с помощью Защитника Windows описано в другом совете.) Если вы когда-нибудь захотите просмотреть все действия, которые выполнялись с помощью Защитника Windows, выберите параметр «Журнал».
Если вы используете Windows 10, введите «защитник» (без кавычек) в поле поиска. Windows отображает экран безопасности Windows. (См. Рис. 2.)
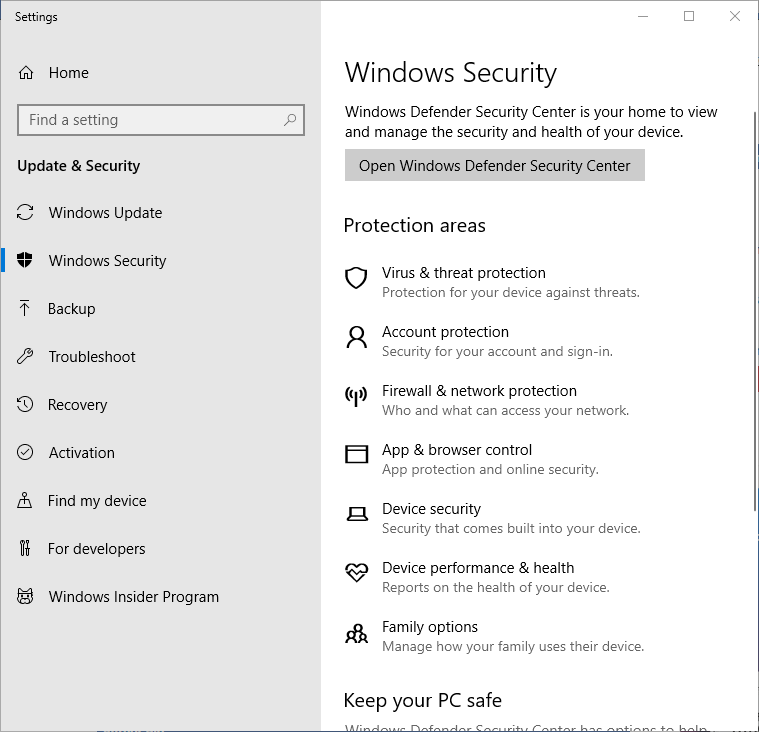
Рисунок 2. Экран безопасности Windows.
Защитник Windows отслеживает семь областей защиты:
Защита от вирусов и угроз Защита учетной записи Брандмауэр и защита сети Контроль приложений и браузера Безопасность устройства Производительность и состояние устройства * Параметры семейства
Если вы нажмете кнопку «Открыть центр безопасности Защитника Windows», отобразится экран «Обзор безопасности». Здесь вы можете увидеть, требуются ли какие-либо действия в любой из семи областей защиты, или указать, как вы хотите защитить свое устройство. (См. Рис. 3.)
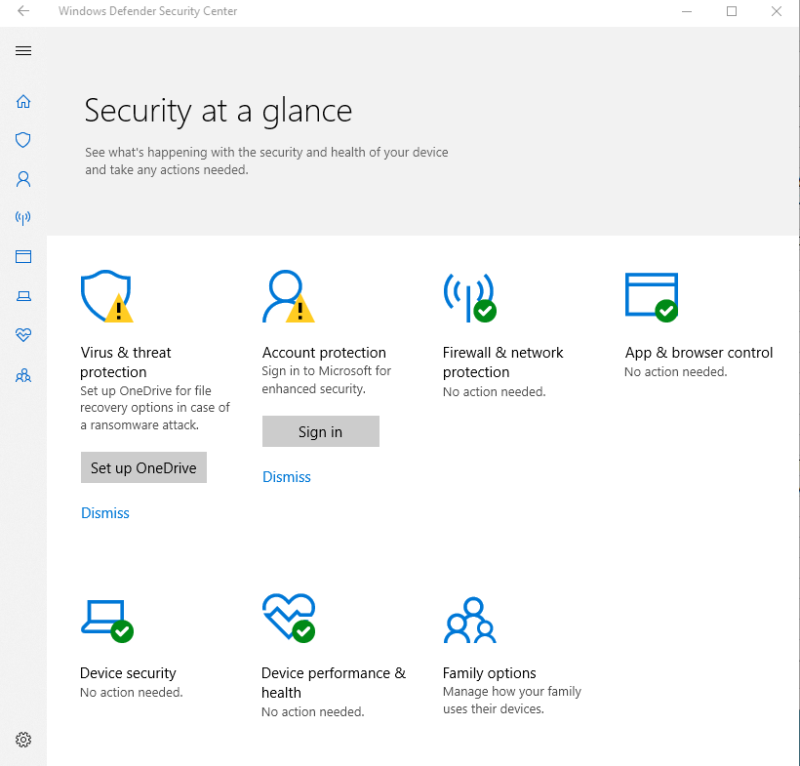
Рисунок 3. Экран обзора безопасности.
В некоторых из этих областей отображается значок состояния:
-
Значок зеленой галочки означает, что ваше устройство достаточно защищено, и рекомендуемые действия отсутствуют.
-
Желтый значок предупреждения означает, что необходимо принять во внимание рекомендации по безопасности.
-
Красный значок предупреждения означает, что есть что-то, что требует немедленного внимания.
Вы можете щелкнуть любую из областей на этом экране, чтобы получить дополнительную информацию о рекомендуемом действии, узнать, когда было выполнено последнее сканирование, результаты сканирования, а также внести изменения в определенные настройки, уникальные для конкретной области защиты.
Этот совет (12337) применим к Windows 7, 8 и 10.