Общие сведения о Windows Slide Show
Если у вас есть изображения в папке, вы можете настроить Windows, чтобы они отображались в полноэкранном слайд-шоу. Для этого перейдите в папку, содержащую изображения, выберите, какие изображения вы хотите использовать для слайд-шоу (если вы не выберете ни одного, будут использованы все изображения в папке), и щелкните параметр «Слайд-шоу» рядом с в верхней части окна проводника Windows (Windows 7). Если вы используете систему Windows 10, после выбора изображений, которые вы хотите включить в слайд-шоу, щелкните параметр «Слайд-шоу» на вкладке «Инструменты для изображений» в верхней части окна проводника. (См. Рис. 1.)
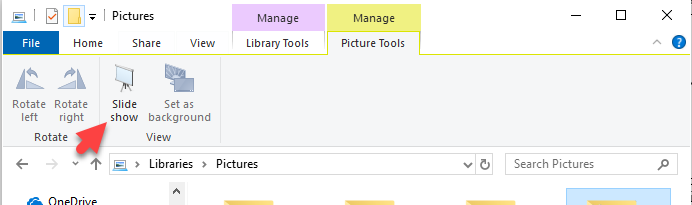
Рисунок 1. Запуск слайд-шоу.
Вы можете завершить слайд-шоу, нажав клавишу Esc или щелкнув экран правой кнопкой мыши и выбрав команду «Выход» в появившемся контекстном меню. Вызов контекстного меню также открывает некоторые другие элементы управления, которые у вас есть для работы слайд-шоу. (См. Рис. 2.)
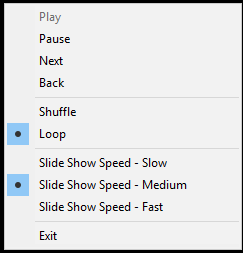
Рисунок 2. Управление слайд-шоу.
Контекстное меню включает следующие параметры для управления слайд-шоу:
Воспроизвести. * Возобновляет воспроизведение слайд-шоу, если оно приостановлено.
Пауза. * Приостанавливает слайд-шоу, пока вы не нажмете «Воспроизвести».
Далее. * Немедленно отобразить следующий слайд.
Назад. * Немедленно отобразить предыдущий слайд.
Перемешать. * Воспроизведение изображений в случайном порядке.
Цикл. * Автоматический перезапуск слайд-шоу после отображения последнего изображения. Это настройка по умолчанию.
Скорость слайд-шоу — Медленная. * Уменьшите скорость слайд-шоу.
Скорость слайд-шоу — средняя. * Установите среднюю скорость слайд-шоу. Это настройка по умолчанию.
Скорость слайд-шоу — быстро. * Увеличьте скорость слайд-шоу.
Выход. * Выход из слайд-шоу.
Этот совет (12555) применим к Windows 7 и 10.