Что такое Центр обновления Windows
Центр обновления Windows — это функция, встроенная в Windows, с помощью которой можно поддерживать на вашем компьютере последние исправления, выпущенные Microsoft.
Для работы Центра обновления Windows необходимо подключение к Интернету. Вы можете установить обновления автоматически или установить их вручную после загрузки. Как бы вы его ни использовали, Центр обновления Windows жизненно важен для обеспечения безопасной и эффективной работы вашего компьютера.
Чтобы запустить Центр обновления Windows с Windows 7 или Windows 8, link: / windows-Displaying_the_Control_Panel [отобразить панель управления], щелкните ссылку Система и безопасность, затем щелкните ссылку Центр обновления Windows. (См. Рис. 1.)
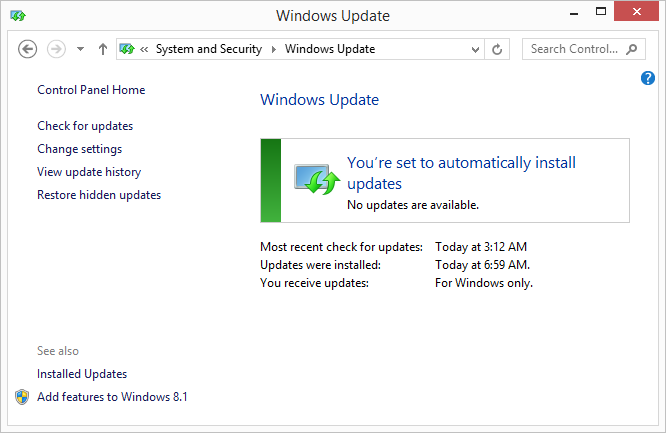
Рисунок 1. Диалоговое окно Windows Update (Windows обновлена).
Как показано на этом рисунке, на моем компьютере установлены последние исправления Microsoft. В противном случае диалоговое окно содержало бы какое-то уведомление о наличии обновлений. То, как отображается уведомление, зависит от используемой версии Windows и типа доступных обновлений. (См. Рис. 2.)
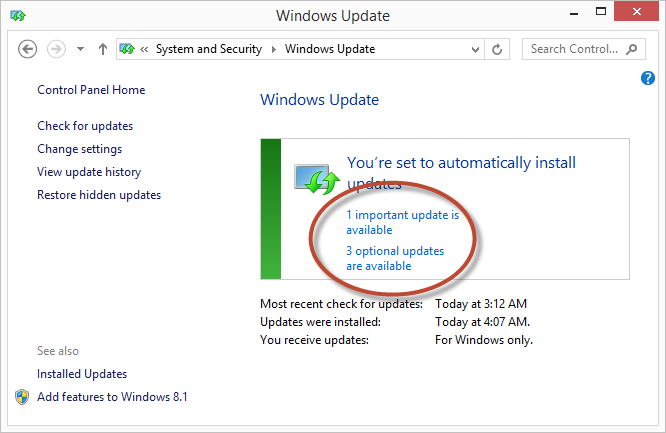
Рисунок 2. Диалоговое окно Windows Update (доступны обновления).
Чтобы запустить Центр обновления Windows с Windows 10, введите «Параметры обновления Windows»
(без кавычек) в поле поиска и нажмите Enter. Windows отображает экран Центра обновления Windows. (См. Рис. 3.)
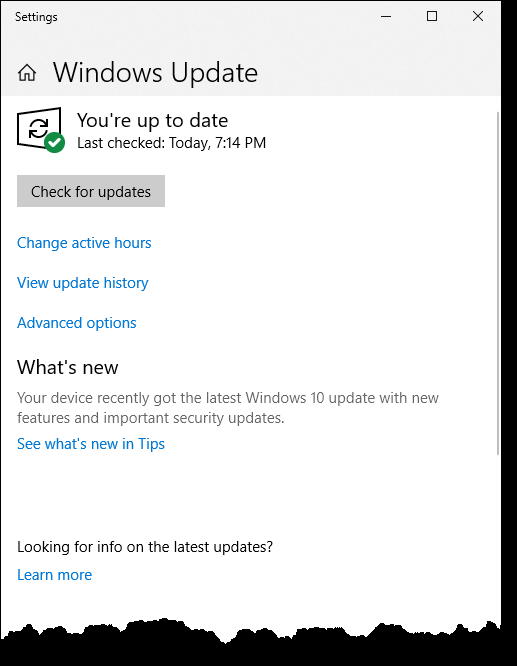
Рисунок 3. Раздел «Центр обновления Windows» в приложении «Настройки» (последняя версия Windows).
Как показано на этом рисунке, на компьютере установлены последние обновления Microsoft. В противном случае появилось бы уведомление о наличии обновлений. (См. Рис. 4.)
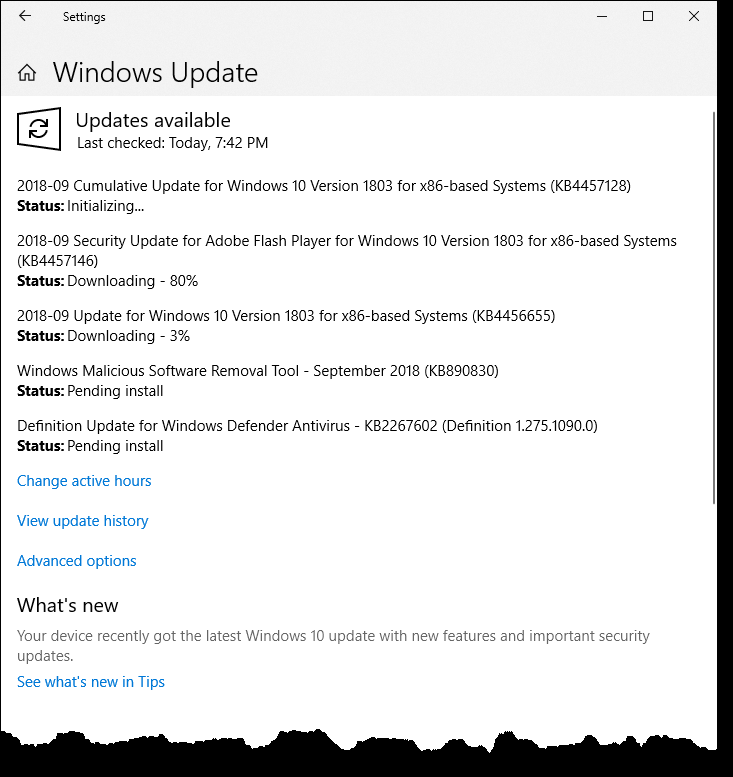
Рисунок 4. Раздел «Центр обновления Windows» в приложении «Настройки» (доступны обновления).
Если вам предлагается установить обновления, нажмите кнопку или ссылку, чтобы установить обновления. Windows загружает последние обновления с одного из серверов Microsoft и пытается их установить. Для некоторых обновлений требуется перезагрузка компьютера после их установки, для других — нет. После установки обновлений вам сообщат, что происходит. (Поскольку может потребоваться перезагрузка вашей системы, вы можете закрыть любые другие программы, которые вы используете, чтобы не рисковать потерять какие-либо данные.)
Вы можете изменить способ работы Центра обновления Windows с Windows 7 или Windows 8, щелкнув ссылку «Изменить настройки» в левой части диалогового окна.
Windows отображает диалоговое окно «Изменить параметры». (См. Рисунок 5.)
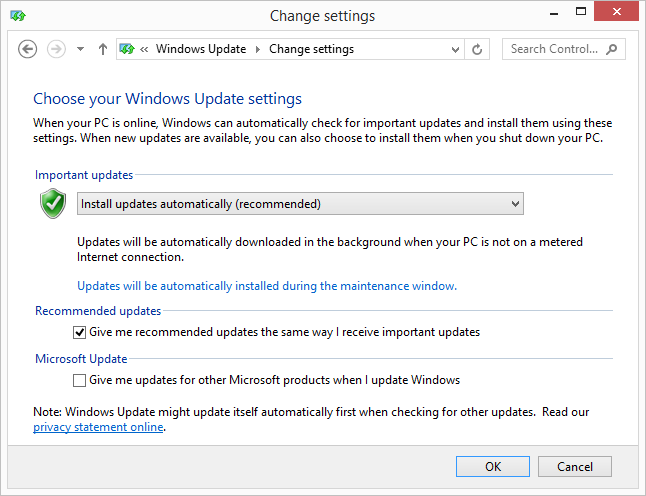
Рисунок 5. Диалоговое окно Windows Update (изменение настроек).
Это диалоговое окно состоит из трех частей. Во-первых, как поступать с тем, что Microsoft считает «важными обновлениями»; второй — как поступать с тем, что Microsoft считает «рекомендованными обновлениями»; и третий раздел зависит от того, используете ли вы Windows 7 или Windows 8. В Windows 7 он просто сообщает системе, разрешено ли устанавливать обновления всем пользователям (а не только администратору); в Windows 8 он контролирует, устанавливаются ли обновления для других продуктов Microsoft через обновление.
На самом деле, использование Центра обновления Windows включает три шага:
-
Проверяйте обновления.
-
Скачайте обновления.
-
Установить обновления.
Раскрыв раскрывающийся список под «Важными обновлениями»
вы можете указать, должен ли ваш компьютер выполнять один, два или все три шага автоматически.
Вы также можете указать, когда вы хотите, чтобы процесс обновления происходил, но как вы это делаете, зависит от версии Windows, которую вы используете. Если вы используете Windows 7, вы можете указать время обновления прямо в диалоговом окне «Изменить настройки». Если вы используете Windows 8, вам нужно щелкнуть ссылку «Обновления будут устанавливаться автоматически во время окна обслуживания», чтобы указать время.
Изменение того, как Центр обновления Windows работает с Windows 10, — это совсем другой процесс, чем с более ранними версиями Windows. На экране Центра обновления Windows нажмите «Дополнительные параметры», и Windows отобразит экран «Дополнительные параметры». (См. Рисунок 6.)
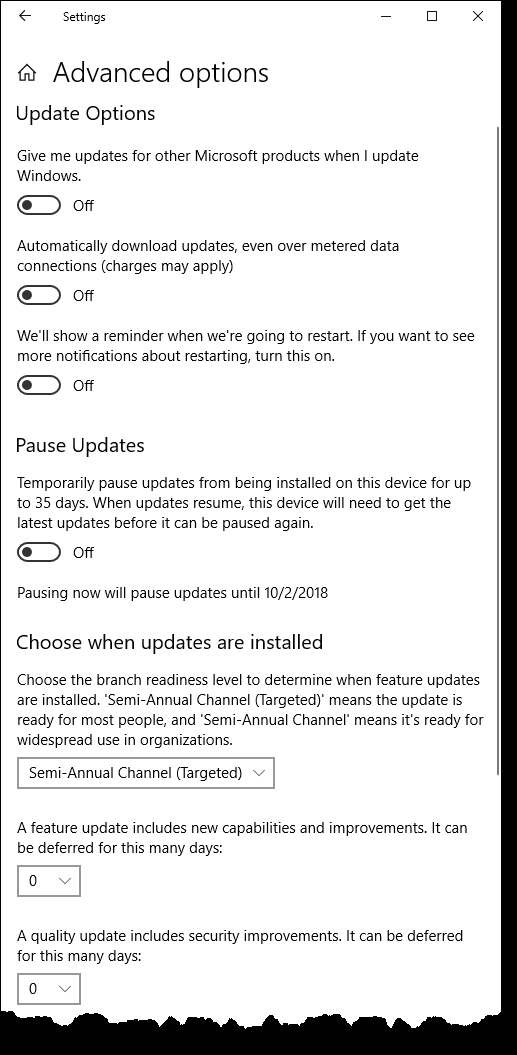
Рисунок 6. Раздел «Дополнительные параметры» в приложении «Настройки» для Центра обновления Windows.
Вы можете включить или выключить следующие параметры обновления:
-
Отправлять мне обновления для других продуктов Microsoft при обновлении Windows.
-
Автоматически загружать обновления, даже через лимитированные соединения для передачи данных (может взиматься плата)
-
Мы покажем напоминание, когда собираемся перезапустить. Если вы хотите видеть больше уведомлений о перезапуске, включите это.
У вас также есть возможность временно приостановить установку обновлений на ваш компьютер или устройство. Другой вариант — выбрать, когда будут установлены обновления. У вас есть возможность выбрать уровень готовности филиала (полугодовой канал (целевой) или полугодовой канал)
чтобы определить, когда установлены обновления компонентов. Обновление функции может быть отложено от 0 до 365 дней. Обновление качества, которое включает улучшения безопасности, может быть отложено от 0 до 30 дней.
Если вам когда-нибудь интересно узнать о своих обновлениях, щелкните ссылку «Просмотреть историю обновлений» в левой части диалогового окна «Центр обновления Windows» (Windows 7 или Windows 8). Когда вы щелкаете по этой ссылке, Windows показывает вам полный список обновлений, внесенных в вашу систему. (См. Рисунок 7.)
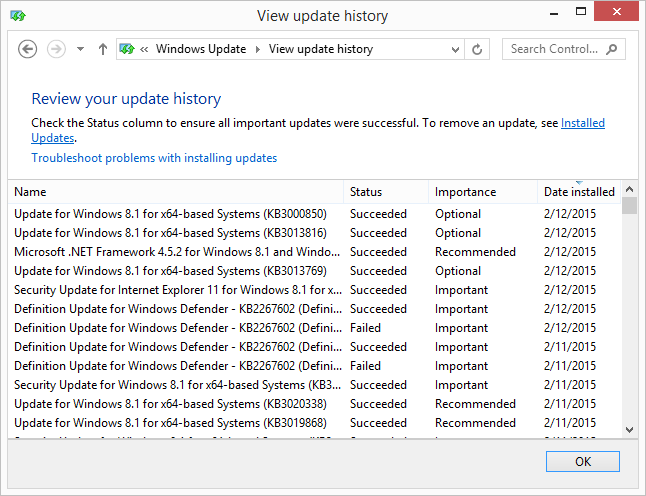
Рисунок 7. Диалоговое окно «Просмотр истории обновлений».
Здесь вы можете увидеть, какие все обновления были применены, когда они были установлены и считались ли они важными, необязательными или рекомендованными. Вы также можете увидеть название обновления и то, было ли оно успешно установлено. Если вы обнаружите, что обновление (особенно важное) не было успешно установлено, вы можете начать процесс устранения неполадок, щелкнув ссылку Устранение неполадок.
Чтобы отобразить экран просмотра истории обновлений в Windows 10, щелкните Просмотр истории обновлений на экране Центра обновления Windows. (См. Рисунок 8.)

Рисунок 8. Окно просмотра истории обновлений.
На моем компьютере есть четыре раздела обновлений, которые вы можете просматривать: «Обновления функций», «Обновления качества», «Обновления определений» и «Другие обновления». В каждом разделе вы увидите, какие обновления были применены, когда они были установлены и нужно ли вам перезагрузить компьютер для завершения установки обновлений.
Этот совет (12309) применим к Windows 7, 8 и 10.