Понимание диспетчера задач
Диспетчер задач — полезный инструмент для мониторинга активности системы, прекращения некорректных процессов и выполнения некоторого анализа производительности высокого уровня. Он работает с более высоким приоритетом, чем обычные приложения, и имеет достаточные привилегии для просмотра и управления запущенными процессами системы. Есть несколько способов вызвать диспетчер задач (независимо от того, какую систему Windows вы используете): щелкните правой кнопкой мыши панель задач и выберите «Запустить диспетчер задач» в контекстном меню или нажмите Ctrl + Shift + Esc. В любом случае Windows отображает диспетчер задач.
На следующем рисунке показана вкладка «Приложения» диспетчера задач Windows 7: (см. Рисунок 1.)

Рисунок 1. Вкладка «Приложения» в диспетчере задач Windows 7.
Обратите внимание на шесть вкладок: «Приложения», «Процессы», «Службы», «Производительность», «Сеть» и «Пользователи». Вкладка, которая изначально получает фокус, — это вкладка, которая имела фокус при последнем использовании диспетчера задач.
Вкладка «Приложения» дает вам быстрый обзор приложений, запущенных в вашей системе, и позволяет вам легко завершить их, вызвать окно приложения или создать новое приложение. (См. Рис. 2.)
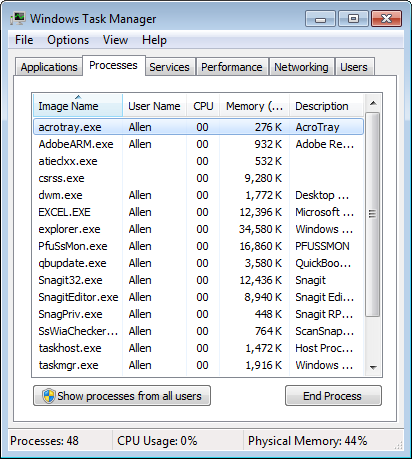
Рисунок 2. Вкладка «Процессы» диспетчера задач Windows.
Вкладка «Процессы» предоставляет подробную информацию обо всех процессах, запущенных в системе. Вытащив меню «Просмотр», вы можете настроить, какие столбцы должны отображаться на дисплее. Эффективное использование информации, предоставляемой для каждого процесса, позволяет вам найти те, которые могут проявлять утечки памяти или потреблять чрезмерное количество процессорного времени. Вы также можете завершить процессы на этой вкладке. (См. Рис. 3.)
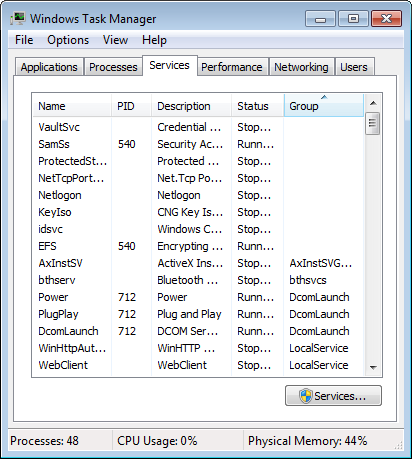
Рисунок 3. Вкладка Services диспетчера задач Windows.
На вкладке «Службы» отображается информация об установленных в вашей системе службах Windows. Щелкнув службу правой кнопкой мыши, вы можете запустить остановленную службу, остановить работающую службу или сразу перейти к процессу с помощью службы. Нажав кнопку «Службы», вы можете открыть приложение «Службы», в котором вы полностью контролируете свои службы. (См. Рис. 4.)
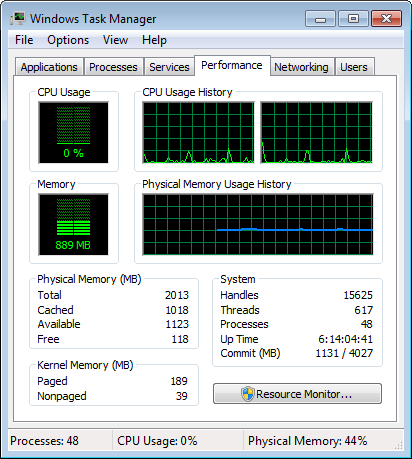
Рисунок 4. Вкладка «Производительность» диспетчера задач Windows.
На вкладке «Производительность» отображаются графики и числа. Два верхних графика показывают использование ЦП с течением времени в диапазоне от 0% (простаивающая система)
и 100% (очень загруженная система). График истории использования ЦП может отображать один график для всех ЦП или отдельный график для каждого ядра ЦП. Графики памяти показывают объем используемой физической памяти в диапазоне от значения, превышающего 0, до объема установленной памяти. Если вы постоянно видите здесь высокие цифры, то, вероятно, вам стоит добавить больше памяти.
Числовая часть этой вкладки разделена на группы для физической памяти, системы и памяти ядра. В разделе «Физическая память» есть два важных числа: общий объем памяти, установленной в системе (в моем случае 16 ГБ), и объем памяти, доступный для использования (11172 МБ). Если объем доступной памяти невелик, система будет использовать диск в качестве виртуальной памяти, и производительность снизится.
В группе «Система» важными числами являются дескрипторы, потоки и процессы. Process — это экземпляр исполняемой программы. Каждый процесс может быть многопоточным между процессорами, и каждый поток может иметь несколько _ дескрипторов_ ввода-вывода, открытых для системных ресурсов.
Группа «Память ядра» просто указывает, сколько физической памяти используется процессами системного уровня и драйверами устройств.
При нажатии кнопки «Монитор ресурсов» открывается служебная программа, которая предоставляет более подробную информацию о ЦП, диске, сети и памяти. (См. Рисунок 5.)
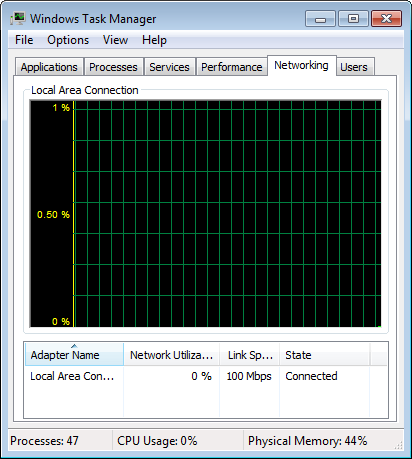
Рисунок 5. Вкладка «Сеть» диспетчера задач Windows.
Вкладка «Сеть» — одно из наименее интересных и наименее полезных отображений диспетчера задач. На графике показана сетевая активность в процентах от использования сети, а на неактивном клиентском узле это не дает особого смысла. Вы можете увидеть больше информации, потянув вниз меню «Просмотр» и выбрав дополнительные столбцы, которые будут отображаться на дисплее, например отправленные байты и полученные байты. (См. Рис. 6.)
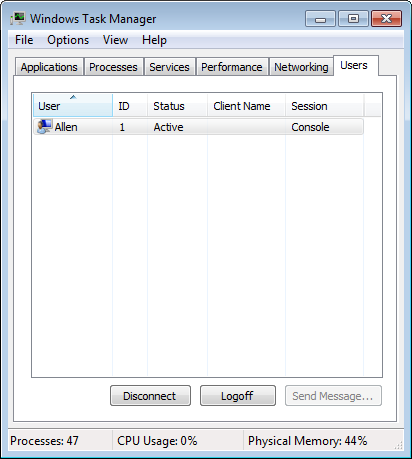
Рисунок 6. Вкладка «Пользователи» диспетчера задач Windows.
Вкладка «Пользователи» просто предоставляет список пользователей, которые в данный момент вошли в систему. Выбрав пользователя (кроме себя), вы можете отправить этому пользователю сообщение. Кроме того, вы можете отключить или выйти из системы пользователя.
В диспетчере задач в Windows 8 и Windows 10 есть семь вкладок:
Процессы, производительность, история приложений, запуск, пользователи, сведения и службы. (См. Рисунок 7.)
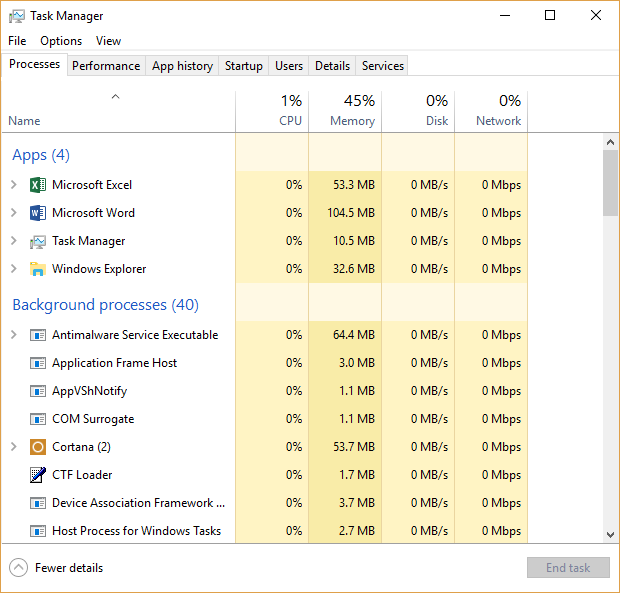
Рисунок 7. Диалоговое окно диспетчера задач Windows.
Вкладка «Процессы» показывает, как все в вашей системе работает в настоящее время, тем самым сообщая вам, как они используют системные ресурсы. Вы сможете увидеть, не вызывает ли какая-либо программа или служба проблемы с вашей системой. Эффективное использование информации, предоставляемой для каждого процесса, позволяет вам найти те, которые могут проявлять утечки памяти или потреблять чрезмерное количество процессорного времени. Вы также можете завершить процессы на этой вкладке. (См. Рисунок 8.)
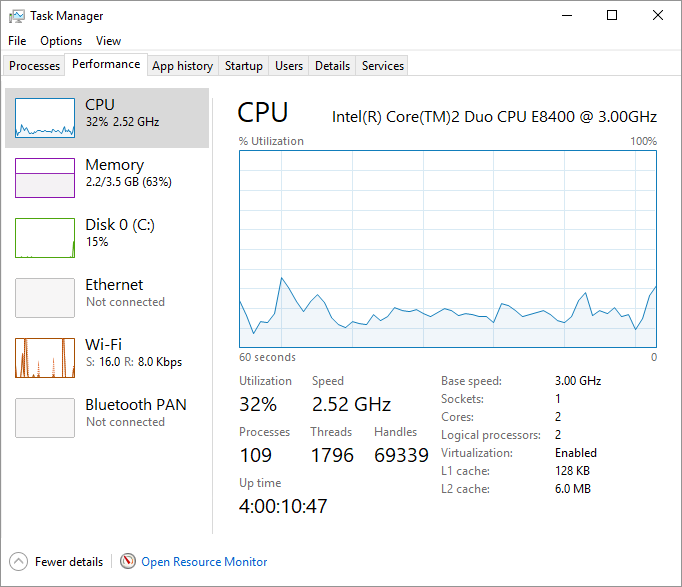
Рисунок 8. Вкладка «Производительность» диспетчера задач Windows.
На вкладке «Производительность» отображаются графики и числа, которые предоставляют более подробную информацию о том, где используются системные ресурсы.
На верхнем графике показано использование ЦП с течением времени в диапазоне от 0% (простаивающая система) до 100% (очень загруженная система). Графики памяти показывают объем используемой физической памяти в диапазоне от значения, превышающего 0, до объема установленной памяти. Если вы постоянно видите здесь высокие цифры, то, вероятно, вам стоит добавить больше памяти.
В разделе «Диск» отображается номер модели диска и тип диска в верхней части окна, и вы можете увидеть, какая часть диска отформатирована, является ли это системным диском и содержит ли он файл подкачки.
Верхний график, озаглавленный «Время активности», показывает процент времени, в течение которого диск обрабатывает запросы на чтение или запись по шкале от 0 до 100 в течение 60-секундного периода времени. На нижнем графике, озаглавленном «Скорость передачи данных», показаны скорости передачи данных между жестким диском и самой системой за 60-секундный период времени. В разделе Wi-Fi отображается имя беспроводной карты в верхней части окна, а также имя адаптера, SSID, тип подключения, IPv4-адрес и IPv6-адрес, а также мощность сигнала. (См. Рисунок 9.)
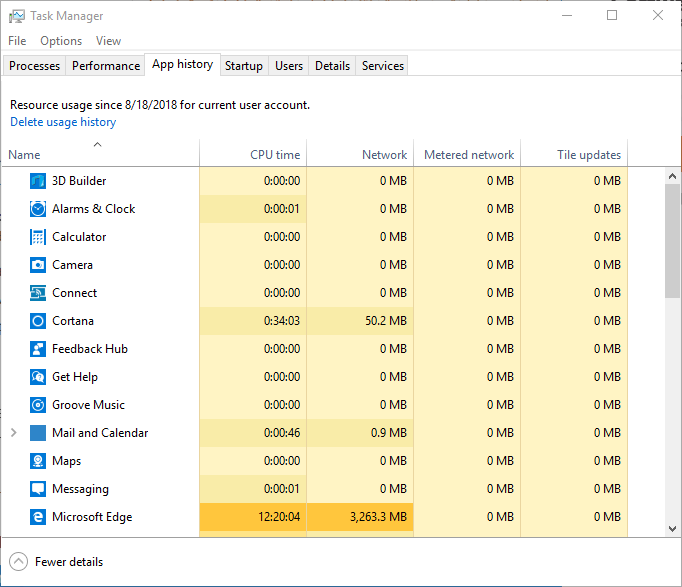
Рисунок 9. Вкладка «История приложений» в диспетчере задач Windows.
На вкладке «История приложений» хранится самая свежая информация о ресурсах, которые приложения Windows используют в определенные даты. (См. Рисунок 10.)
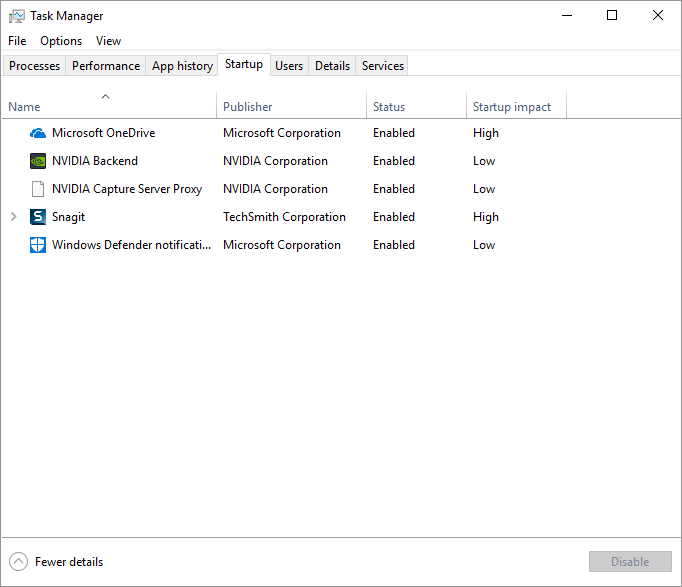
Рисунок 10. Вкладка «Автозагрузка» в диспетчере задач Windows.
На вкладке «Автозагрузка» показаны все процессы, которые запускаются при загрузке Windows. Отключение любых программ, загрузка которых занимает более пяти секунд, может существенно повлиять на производительность. (См. Рис. 11.)
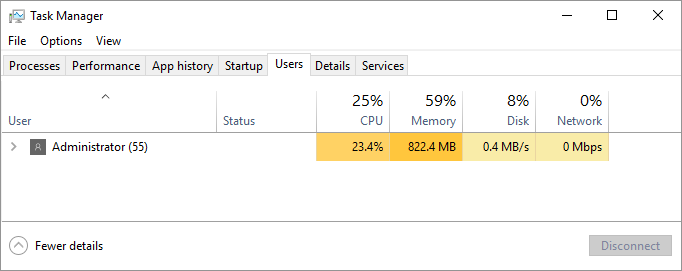
Рисунок 11. Вкладка «Пользователи» диспетчера задач Windows.
На вкладке «Пользователи» показаны все пользователи, которые в данный момент вошли в Windows, а также показаны используемые ими системные ресурсы. Вы также можете отключить или выйти из системы пользователя, щелкнув правой кнопкой мыши по конкретному пользователю.
(См. Рисунок 12.)
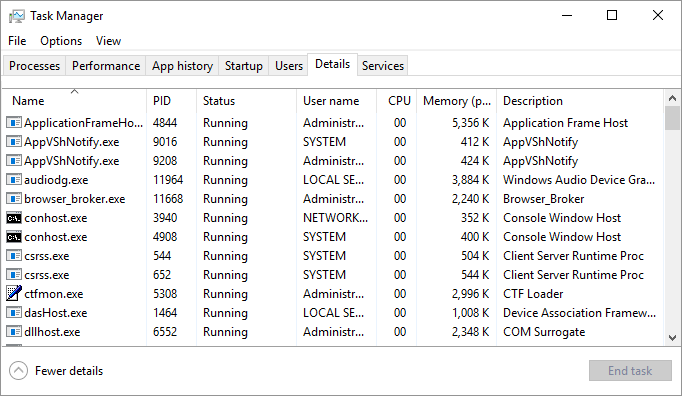
Рисунок 12. Вкладка Details в диспетчере задач Windows
Вкладка Details, как следует из названия, дает гораздо больше деталей или информации о запущенных процессах в вашей системе. Эти процессы могут отображаться или не отображаться на вкладках «Процессы» или «Производительность». (См. Рисунок 13.)
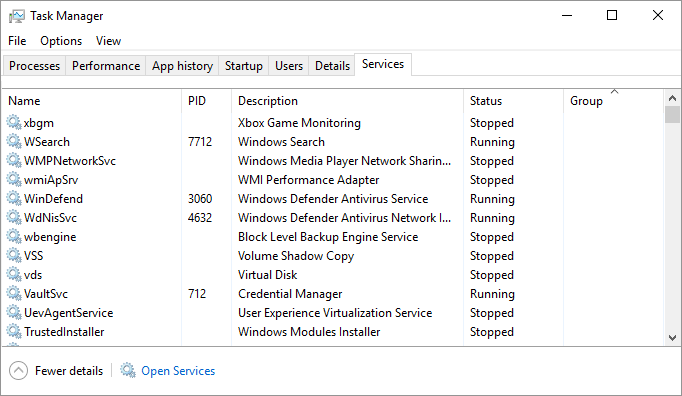
Рисунок 13. Вкладка «Службы» диспетчера задач Windows
На вкладке «Службы» отображается информация об установленных в вашей системе службах Windows. Щелкнув службу правой кнопкой мыши, вы можете запустить остановленную службу, остановить работающую службу или сразу перейти к процессу с помощью службы. Нажав кнопку «Открыть службы», вы можете открыть приложение «Службы», в котором у вас будет полный контроль над своими службами.
Этот совет (12208) применим к Windows 7, 8 и 10.