Понимание индекса производительности Windows
Индекс производительности Windows — это рейтинг, рассчитываемый вашим компьютером, чтобы дать вам представление о том, насколько хорошо он работает. Он выполняет этот расчет, оценивая определенные элементы оборудования (например, процессор, жесткий диск, память и графическую карту) и выставляя вам оценку от 1,0 до 9,9. Чем выше оценка, тем лучше будет работать ваш компьютер.
Чтобы увидеть свой индекс опыта, если вы используете Windows 7, перейдите в Пуск | Панель управления | Система и безопасность | Проверьте индекс производительности Windows (под заголовком «Система»). После этого вы увидите окно, подобное этому: (См. Рисунок 1.)
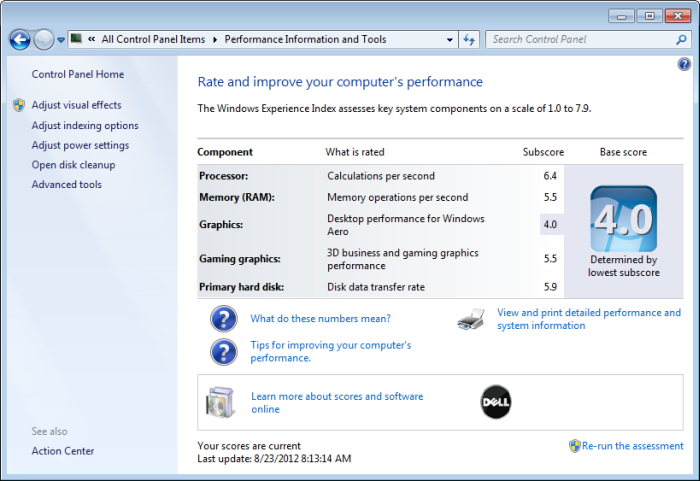
Рисунок 1. Окно Windows Experience.
Индекс производительности Windows (WEI) был удален в Windows 8 и не был повторно введен в Windows 10, хотя можно получить оценки WEI в более поздних версиях Windows. Есть несколько способов получить желаемый отчет WEI. В следующем методе используется отчет о диагностике системы.
-
Нажмите клавиши Win + R, чтобы открыть команду «Выполнить». Введите «perfmon» (без кавычек) в поле «Открыть» и нажмите «ОК». ** Windows открывает системный монитор. (См. Рис. 2.)
-
Разверните (откройте) следующие пункты меню, перечисленные на левой панели окна: Отчеты | Система | Системная диагностика. Щелкните созданный отчет, который вы хотите просмотреть, чтобы создать диагностический отчет.
-
Щелкните раздел с заголовком «Конфигурация оборудования», чтобы открыть его. (Вам может потребоваться прокрутить вниз, чтобы добраться до него.)
-
Щелкните Рейтинг настольных компьютеров, разверните «Запрос», а затем разверните «Возвращенные объекты».
Если после выполнения шага 2, описанного выше, у вас нет отчета о диагностике системы, вы можете создать новый отчет, выполнив следующие действия:
-
Нажмите клавиши Win + R, чтобы открыть команду «Выполнить». Введите «perfmon» (без кавычек) в поле «Открыть» и нажмите «ОК». ** Windows открывает системный монитор.
-
Разверните (откройте) следующие пункты меню, перечисленные на левой панели окна: Наборы сборщиков данных | Система.
-
Щелкните правой кнопкой мыши «Диагностика системы» и нажмите «Пуск». (См. Рис. 3.)
-
Теперь в отчете начнется сбор данных в течение как минимум 60 секунд.
-
Когда сбор данных будет завершен, выполните первый набор шагов, чтобы просмотреть отчет о диагностике системы.
После того, как вы выполнили шаг 4 в первом наборе шагов, вам будет представлено окно, подобное этому (с отмеченными выше шагами): (См. Рисунок 4.)
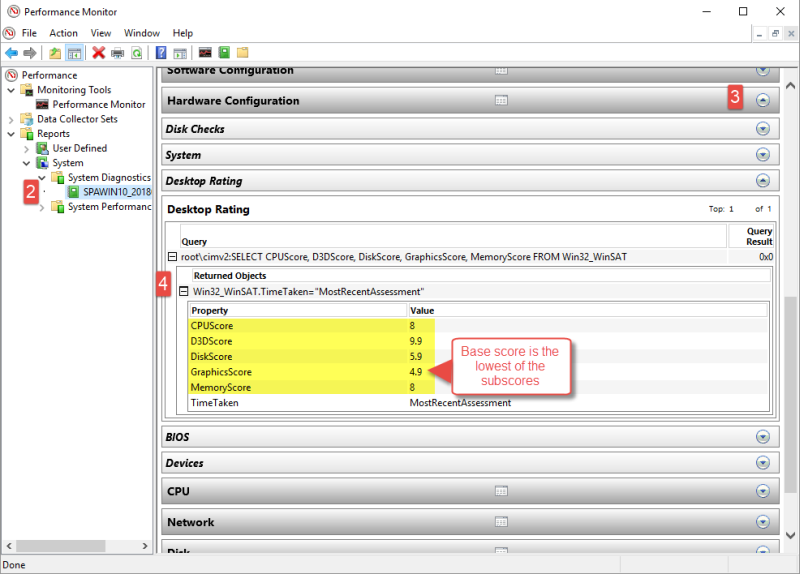
Рисунок 4. Раздел «Конфигурация оборудования» в окне «Монитор производительности».
Базовая оценка — это самая низкая из нижних оценок, перечисленных в отчете. Глядя на отдельные промежуточные оценки, вы можете увидеть, какие компоненты вызывают наихудшие проблемы с производительностью, и принять соответствующие решения. Например, поскольку оценка компонента «Графика» низкая, я могу улучшить производительность своей системы, установив более быструю видеокарту. С другой стороны, производительность моего жесткого диска и процессора выше по шкале, поэтому обновление моего процессора или добавление более быстрого жесткого диска меньше повлияет на общую производительность моей системы.
Этот совет (12071) применим к Windows 7 и 10.