Использование тем рабочего стола
Тема — это набор атрибутов, определяющих внешний вид Windows. Визуальные и слуховые характеристики различных элементов Windows, таких как меню, значки, обои и т. Д., Могут быть изменены, и эта комбинация характеристик сохраняется в качестве темы.
Есть несколько способов перейти к дисплею тем. Самый быстрый (для любой версии Windows) — это щелкнуть правой кнопкой мыши пустое место на рабочем столе и выбрать «Персонализация» в контекстном меню. Если вы используете Windows 7 или Windows 8, другой способ — перейти в Пуск | Панель управления | Измените тему (которая находится в категории «Внешний вид и персонализация»). Если вы используете Windows 10, другой способ — открыть Панель управления | Внешний вид и персонализация | Свойства навигации (находится в категории «Панель задач и навигация»
) | Темы.
Независимо от того, каким образом вы туда попадете, Windows отображает диалоговое окно «Темы» (Windows 7 и Windows 8): (См. Рис. 1.)
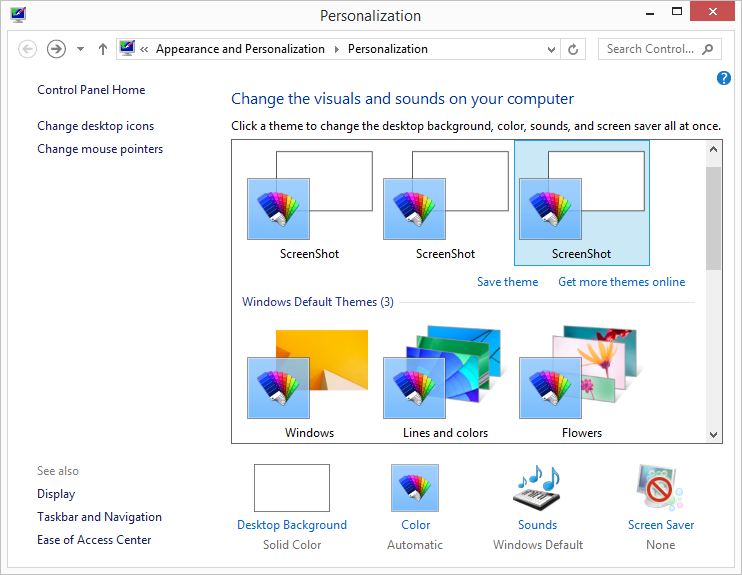
Рисунок 1. Диалоговое окно Windows 8 Themes.
или окно Темы (Windows 10): (См. рис. 2.)
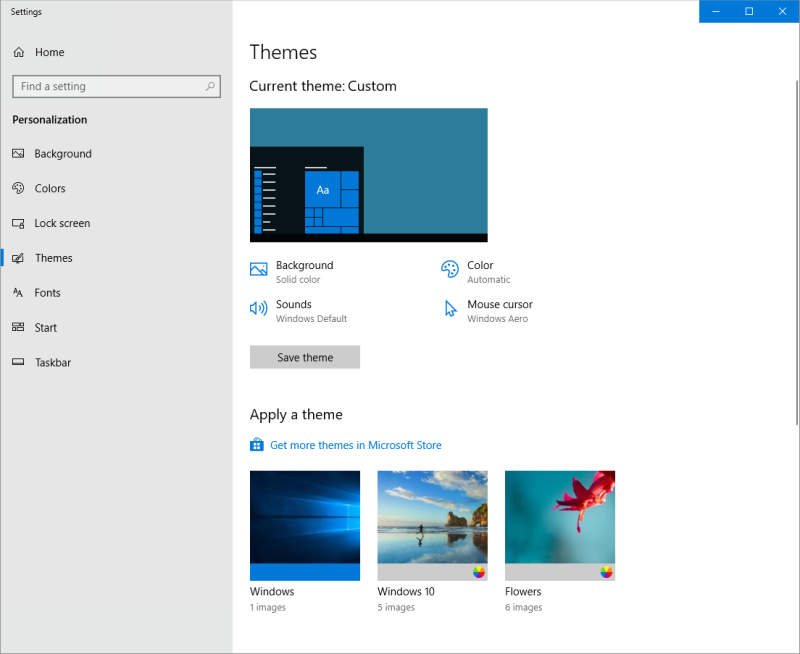
Рисунок 2. Окно тем для Windows 10.
Диалоговое окно «Темы» похоже как для Windows 7, так и для Windows 8, но сильно отличается от Windows 10, как видно на рисунках выше.
При нажатии на тему система немедленно перезагружается в соответствии с характеристиками этой темы, и вы увидите (и, возможно, услышите) разницу. Тема состоит из четырех основных элементов. Как видно в диалоговом окне «Темы» (Windows 7 и Windows 8), это следующие элементы:
Фон рабочего стола Окно Цвета Звуки Заставка
В Windows 10 четыре основных элемента, составляющих тему:
Цвет фона Звуки Курсор мыши
Щелкнув по этим ссылкам в диалоговом окне или окне, вы попадете в другие диалоговые окна или окна, где вы можете изменить конкретные детали этого элемента. Например, щелкнув ссылку «Фон рабочего стола» (Windows 7 или Windows 8), вы попадете в диалоговое окно, в котором можно изменить фон. (См. Рис. 3.)
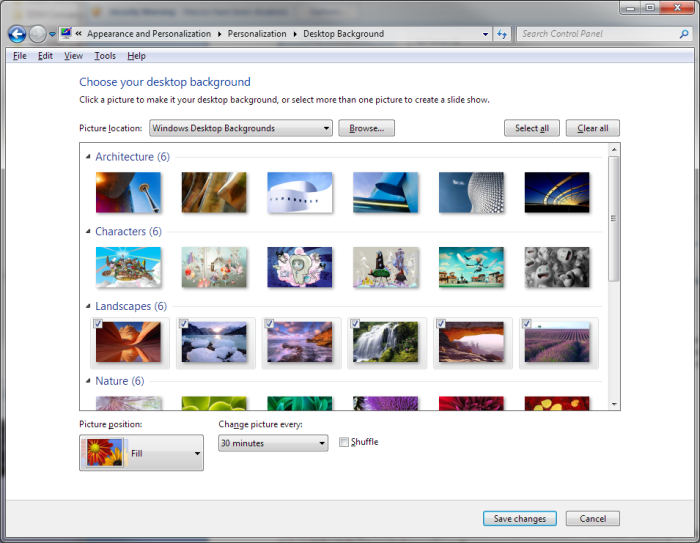
Рисунок 3. Диалоговое окно «Фон рабочего стола».
Здесь вы можете изменить обои и, если выбранная вами тема поддерживает слайд-шоу, вы можете указать системе, как часто менять изображение.
Если вы используете Windows 10, щелкнув ссылку «Фон», вы попадете в окно «Фон», в котором можно изменить фон. (См. Рис. 4.)
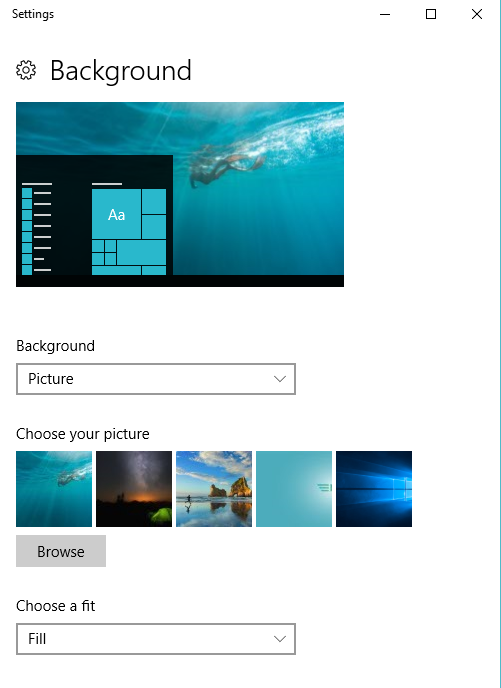
Рисунок 4. Фоновое окно.
Здесь вы можете изменить фон с помощью изображения, сплошного цвета или слайд-шоу. Вы можете просматривать свои изображения, чтобы выбрать одно или несколько изображений для слайд-шоу, и вы можете указать системе, как часто менять изображение.
В Windows 7 или Windows 8, щелкнув ссылку «Цвет окна» в диалоговом окне «Темы», вы попадете в диалоговое окно, в котором можно изменить цвета. Здесь вы можете изменить цвет границ окна, меню «Пуск» и панели задач. Вы также можете указать системе включить или отключить прозрачность (что позволяет частично видеть сквозь границы перекрывающихся окон) и указать, насколько интенсивными должны быть ваши цвета. При нажатии кнопки «Сохранить изменения» измененная цветовая схема вступает в силу. (См. Рисунок 5.)
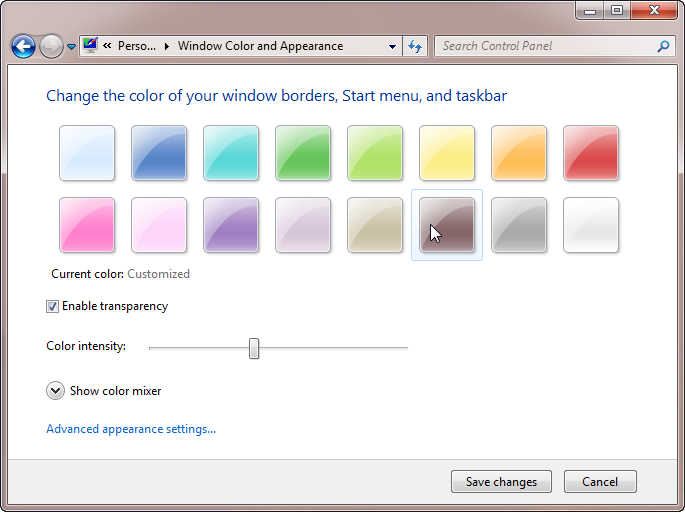
Рисунок 5. Диалоговое окно «Цвет и внешний вид окна».
В Windows 10 при нажатии на ссылку «Цвета» отображается панель «Цвет», в которой вы можете выбрать любой из перечисленных цветов или настроить цвета. Вы также можете изменить цвет меню «Пуск», панели задач, центра действий и строк заголовка. Другие параметры позволяют включать / выключать эффекты прозрачности и выбирать режим приложения по умолчанию. (См. Рис. 6.)

Рисунок 6. Окно «Цвета».
Щелкнув ссылку «Звуки» в диалоговом окне «Темы», вы попадете в диалоговое окно, в котором вы можете изменить звуки, воспроизводимые Windows для различных событий.
Когда вы удовлетворены своими настройками (вы можете услышать выбранный звук, нажав кнопку «Тест»), нажатие кнопки «Сохранить как» сохраняет настройки как новую звуковую схему, а «ОК» закрывает диалоговое окно. (См. Рисунок 7.)
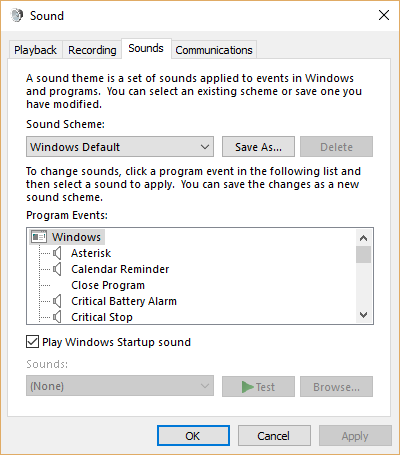
Рисунок 7. Диалоговое окно «Звук».
Щелкнув ссылку «Заставка» (Windows 7 и Windows 8) в диалоговом окне «Темы», вы попадете в диалоговое окно, в котором можно изменить заставку, используемую темой. Здесь вы можете выбрать, какая заставка будет отображаться после определенного количества минут бездействия.
Если вы хотите увидеть, как будет выглядеть заставка, нажмите кнопку «Предварительный просмотр». (См. Рисунок 8.)
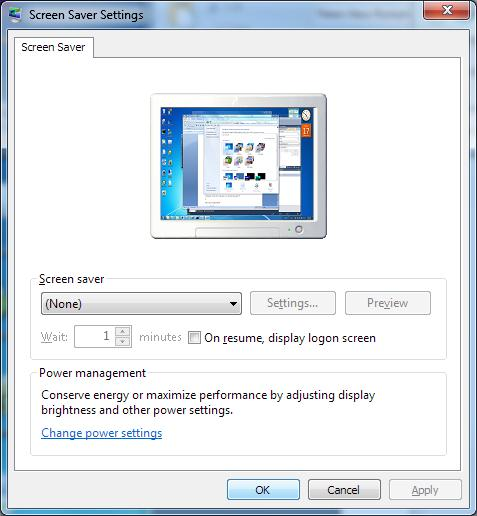
Рисунок 8. Диалоговое окно настроек экранной заставки.
У некоторых хранителей экрана есть дополнительные настройки, к которым можно получить доступ, нажав кнопку «Настройки». Например, хранитель экрана «Фотографии» может иметь дополнительные настройки, позволяющие указать, в какой папке содержатся изображения, которые будут использоваться, а также управлять возможным слайд-шоу изображений.
Диалоговое окно «Параметры экранной заставки» также позволяет указать, будет ли система запрашивать у пользователя информацию для входа в систему, тем самым применяя защиту паролем к бездействующей системе. Нажатие OK сохраняет ваши настройки и закрывает диалоговое окно.
Щелкнув ссылку «Курсор мыши» (Windows 10) в окне «Темы», вы перейдете на вкладку «Указатели» диалогового окна «Свойства мыши». (См. Рисунок 9.)
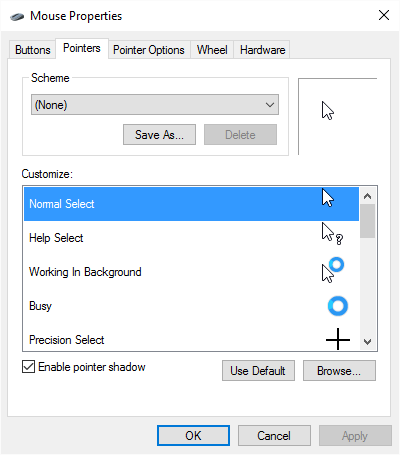
Рисунок 9. Вкладка Pointers диалогового окна Mouse Properties.
Отсюда вы можете изменить схему, выбрав любой из вариантов, перечисленных в раскрывающемся списке. Выбранная опция изменяет список в разделе «Настроить» диалогового окна. Нажатие OK сохраняет ваши настройки и закрывает диалоговое окно.
Когда вы закончите настройку своего рабочего стола, нажмите «Сохранить тему», и эта тема будет сохранена в ваших доступных темах.
Этот совет (10110) применим к Windows 7, 8 и 10.