Использование шаблонов папок
Все мы знаем, что файлы хранятся в папках и что папки можно настраивать в значительной степени. Например, мы можем указать, какие столбцы будут отображаться в проводнике и в каком порядке, мы можем указать, хотим ли мы подробное представление или отображение значков проводника и т. Д. Однако есть еще один аспект папок, который часто упускается из виду. Каждая папка основана на шаблоне, и в зависимости от шаблона, на котором основана конкретная папка, мы можем видеть разные вещи.
Вот пример того, о чем я говорю. На следующем рисунке я показываю верхнюю часть проводника при просмотре определенной папки. (См. Рис. 1.)

Рисунок 1. Частичный вид проводника.
Сравните это с верхней частью проводника, когда я просматриваю папку «Музыка». (См. Рис. 2.)

Рисунок 2. Частичный вид проводника при просмотре музыки.
Разный внешний вид не является результатом моих настроек, а скорее потому, что эти две папки (Temp2 и Music) основаны на разных шаблонах. Чтобы узнать, на каком шаблоне основана папка, щелкните папку правой кнопкой мыши, выберите «Свойства» и откройте вкладку «Настройка». Там вы увидите базовый шаблон в раскрывающемся списке доступных шаблонов. Как видно из следующего рисунка, есть пять шаблонов на выбор: Общие элементы, Документы, Изображения, Музыка и Видео. Я сделал этот снимок экрана, глядя на свою папку Temp2, в которой используется шаблон документов. (См. Рис. 3.)
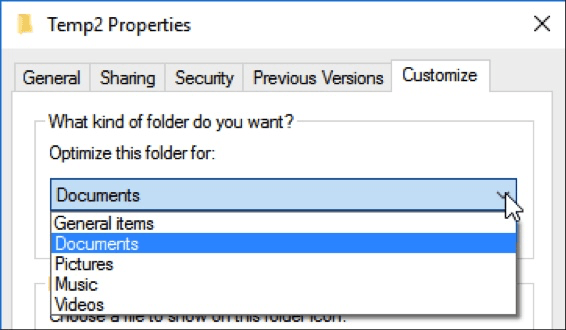
Рисунок 3. Шаблоны папок для Temp2.
Если я посмотрю на базовый шаблон для моей папки «Музыка», он покажет «Музыка».
Теперь, когда вы знаете о шаблонах, если вы когда-нибудь обнаружите, что просматриваете проводник и что-то выглядит не так, вы можете посмотреть, на каком шаблоне он основан, и изменить его. Для этого щелкните папку правой кнопкой мыши, выберите «Свойства», откройте вкладку «Настройка», выберите нужный шаблон из раскрывающегося списка и нажмите «ОК».
Этот совет (2228) относится к Windows 10.