Использование карт
Если вы захотите, вы можете иметь офлайн-карту наготове, когда захотите. Чтобы использовать карты, вы должны сначала загрузить карту. Для этого перейдите в Пуск | Настройки. Затем щелкните «Система» и выберите «Автономные карты». Появится окно, подобное следующему: (См. Рисунок 1.)
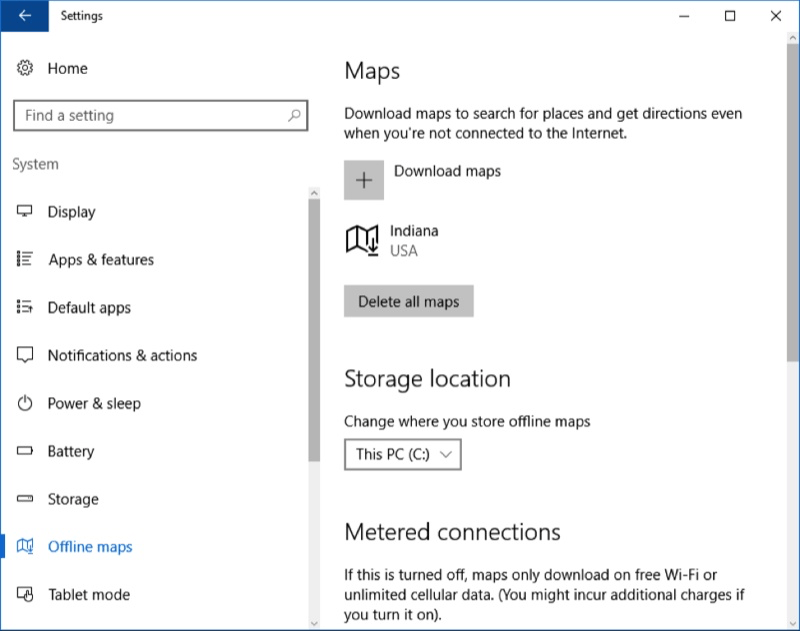
Рисунок 1. Начало работы с картами.
Как видите, я уже скачал карты штата Индиана.
Давайте также скачаем карты Огайо. Щелкните значок плюса рядом с «Загрузить карты». Затем вы пройдете через серию экранов, чтобы сузить область поиска, где вы наконец сможете выбрать Огайо. Карта сразу начнет загружаться. (Они не такие уж большие.)
После того, как вы загрузили несколько карт, вы можете использовать бесплатное приложение «Карты» из Microsoft Store. Просто нажмите клавишу Windows, введите «Карты»
(без кавычек) и нажмите Enter. Появится карта со знакомыми элементами управления. Вы можете щелкнуть и удерживать мышь на карте, чтобы перемещать ее. Вы можете увеличивать или уменьшать масштаб. И вы можете делать другие вещи, которые поддерживает большинство картографических приложений.
Вы также можете использовать приложение Карты, чтобы проложить маршрут. В верхнем левом углу находится значок, который выглядит как стрелка, направленная вправо: (см. Рис. 2.)
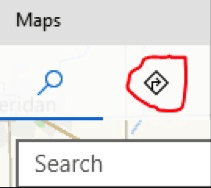
Рисунок 2. Маршрут с помощью карт.
Щелкните этот значок, и вам будет предложено указать местоположение «От», а затем «Куда». После их ввода нажмите ссылку «Маршрут». Появится карта, показывающая выделенные маршруты, а внизу слева вы увидите альтернативные способы добраться от «От» до «До». (См. Рис. 3.)
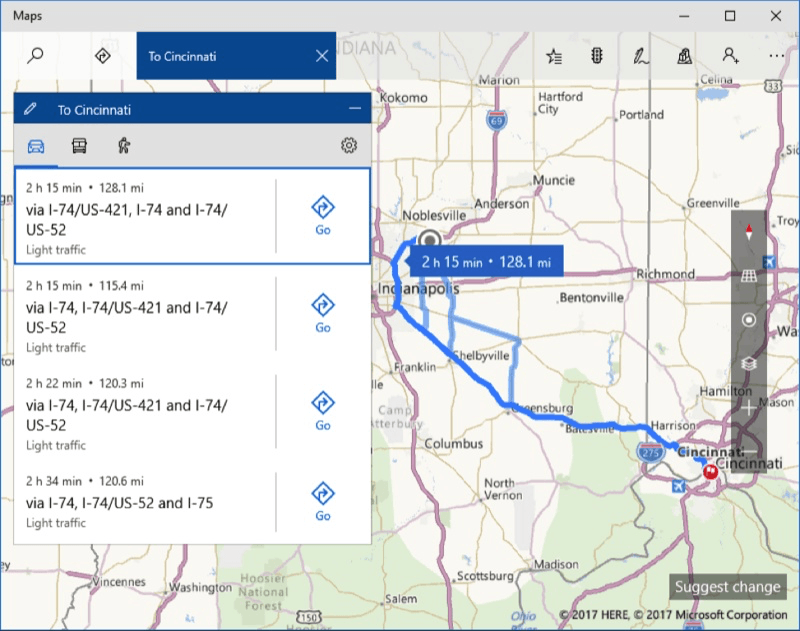
Рисунок 3. Выбор направлений с помощью карт.
Просто нажмите соответствующую кнопку «Пуск», и вы увидите спланированный для вас маршрут. (См. Рис. 4.)
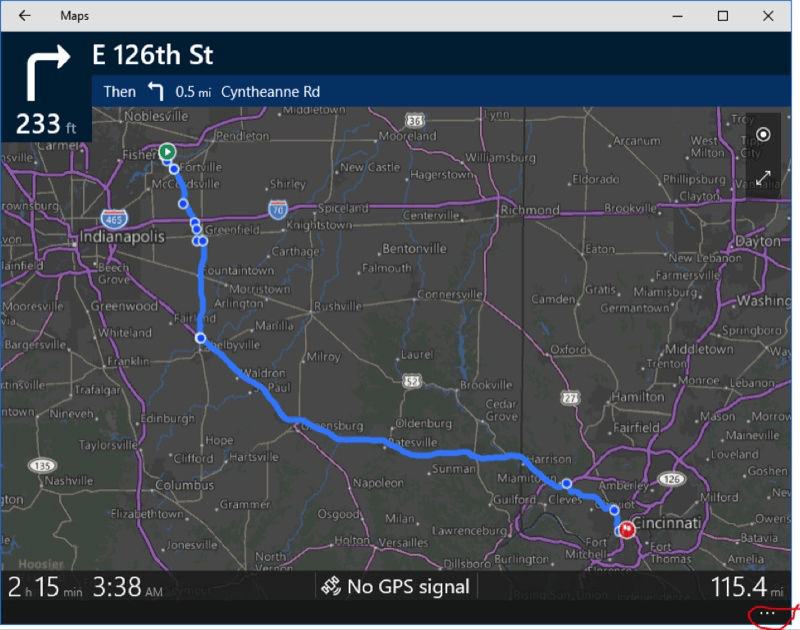
Рисунок 4. Маршрут от Фишерса, Индиана, до Цинциннати, Огайо.
При желании вы можете щелкнуть синопсис маршрута в левом столбце, чтобы просмотреть и распечатать пошаговые инструкции.
Этот совет (12155) относится к Windows 10.