Использование Powercfg для запроса существующей схемы управления питанием
Как вы, возможно, знаете, ваш компьютер может работать с различными схемами питания. Схема питания — это набор параметров оборудования и системы, которые управляют потреблением энергии компьютером. Обычно они чаще всего используются с ноутбуками, где важнее найти компромисс между производительностью и сохранением заряда батареи. Однако даже настольный компьютер может их использовать. По умолчанию в Windows есть три схемы.
Это сбалансированные, высокопроизводительные и энергосберегающие, и вы можете создавать другие, если ни один из них вам не подходит.
В Windows есть командная утилита под названием Powercfg, которая обеспечивает большой контроль над вашими схемами питания. (Вы также можете использовать графический интерфейс для большей части этой функциональности, но многие люди предпочитают использовать командную строку.) Powercfg использует множество переключателей, чтобы сообщить ему, что вы хотите делать в отношении схем управления питанием. Чтобы увидеть все переключатели, доступные Powercfg, активируйте его с помощью переключателя «-HELP» (или «-?»).
Для этого совета мы хотим отобразить содержимое указанной схемы питания. Сначала мы получим список доступных схем питания: (См. Рисунок 1.)
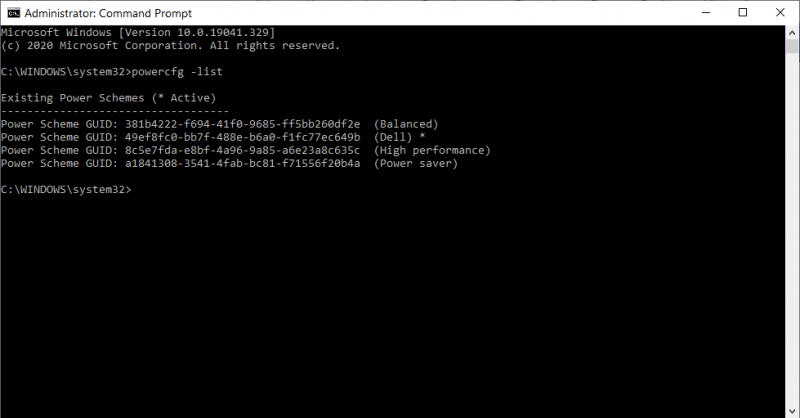
Рисунок 1. Powercfg -list.
Теперь предположим, что мы хотим узнать больше о схеме High Performance. Для этого мы воспользуемся переключателем «-QUERY» (или «-Q») и укажем GUID этой схемы. Имейте в виду, что это дает большой результат — больше, чем было бы уместно перечислить в этом совете. Итак, я собираюсь перечислить только первый экран из результирующих строк: (См. Рисунок 2.)
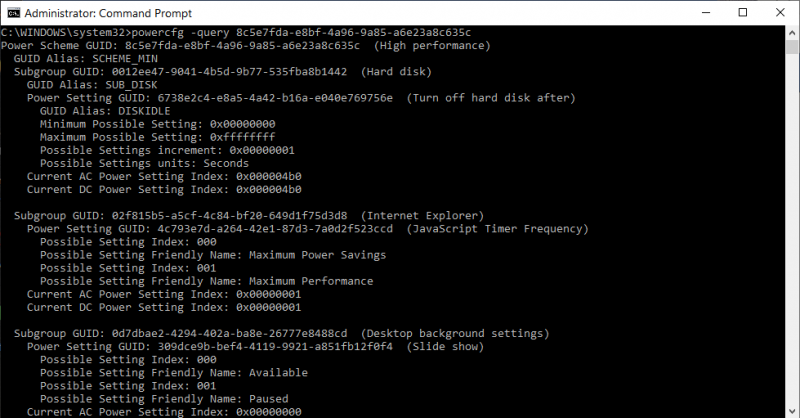
Рисунок 2. Powercfg -запрос (частичный список).
Обратите внимание, что идентификатор GUID, который я указал в первой строке, совпадает с идентификатором GUID, который был указан на предыдущем рисунке для схемы High Performance. Что означают все эти данные, выходит далеко за рамки этого совета.
Переключатель «-QUERY» принимает необязательный второй GUID для подгруппы.
Теперь, когда у нас есть несколько подгрупп, показанных на рисунке выше, мы можем ограничить наше представление только одной подгруппой схемы High Performance, указав второй GUID после первого: (см. Рисунок 3.)
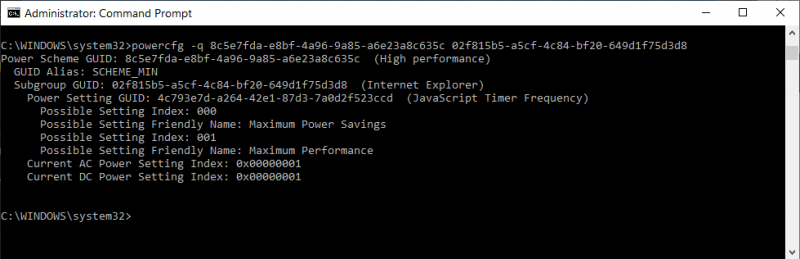
Рисунок 3. Powercfg -запрос, показывающий подгруппу.
Этот совет (13474) применим к Windows 7, 8 и 10.