Использование монитора ресурсов
Монитор ресурсов является частью диспетчера задач и позволяет просматривать информацию о критических системах вашего ПК. Это хорошая утилита, которая поможет вам следить за состоянием вашего компьютера и помогает в диагностике определенных проблем с производительностью.
Чтобы использовать монитор ресурсов, щелкните правой кнопкой мыши пустую область панели задач и выберите «Запустить диспетчер задач» в появившемся контекстном меню. Щелкните вкладку «Производительность». (См. Рис. 1.)
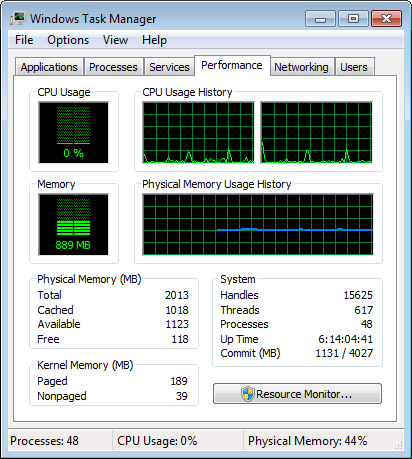
Рисунок 1. Настройка диспетчера задач для использования монитора ресурсов.
Чтобы запустить монитор ресурсов, нажмите кнопку «Монитор ресурсов» в нижней части экрана. Затем вы можете переместить окно диспетчера задач в сторону или даже закрыть его. Монитор ресурсов предоставляет довольно много информации о процессоре, дисках, сети и памяти в вашей системе.
(См. Рис. 2.)
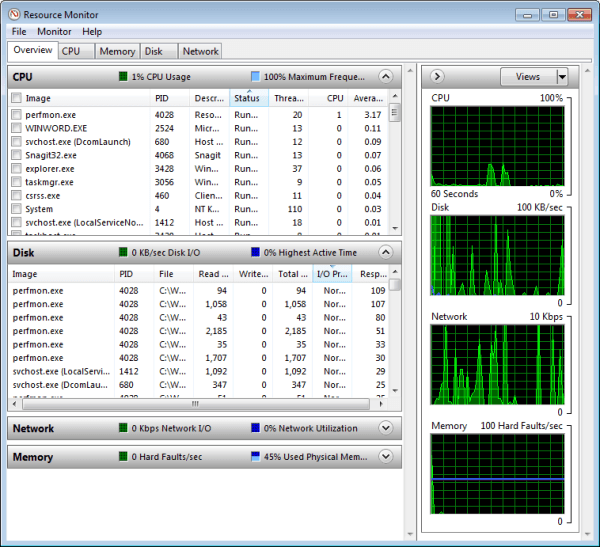
Рисунок 2. Главный экран монитора ресурсов.
Обратите внимание на пять вкладок в верхней части экрана. Это вкладка «Обзор»; он предоставляет довольно много информации. Справа находятся четыре графика в реальном времени, которые показывают, какая часть каждого ресурса (ЦП, диск, сеть и память) используется с течением времени. Если вы щелкните одно или несколько полей слева под категорией ЦП, вы добавите отдельную строку на график ЦП для выбранных строк (при условии, что их загрузка ЦП значительна). Щелчок по образу ЦП также фильтрует оставшиеся ресурсы (диск, сеть и память), чтобы они были сосредоточены только на выбранных образах.
Категория «Диск» предназначена для того, чтобы дать вам представление об активности, происходящей на вашем жестком диске, и о том, какие образы отвечают за эту активность.
Категория «Сеть» предоставляет информацию о количестве отправленных и полученных пакетов сетевого ввода-вывода, которые проходят через вашу систему.
Категория «Память» показывает, какой объем физической памяти используется, и предоставляет информацию о количестве «аппаратных сбоев» (т. Е. Подкачки на диск)
происходят.
Обратите внимание, что для каждой из четырех категорий вы можете несколько настроить отображение, щелкнув правой кнопкой мыши заголовок столбца и выбрав, какие столбцы вы хотите отображать, а какие — скрыть. Вы также можете отсортировать по отображаемому столбцу, щелкнув левой кнопкой мыши заголовок этого столбца.
После того, как вы получите обзор того, как ваша система работает в этих ключевых областях, вы можете углубиться в детали одной или нескольких ключевых областей. Это происходит при нажатии на другие четыре вкладки в верхней части экрана монитора ресурсов.
Когда вы щелкаете вкладку ЦП, вам предоставляется информация, разделенная на четыре подкатегории: процессы, службы, связанные дескрипторы и связанные модули. Графики справа также изменяются, чтобы отразить общее использование ЦП, использование служебного ЦП и активность, происходящую на каждом из ваших ЦП (при условии, что у вас многопроцессорная система).
Когда вы щелкаете вкладку «Память», вам предоставляется информация, разделенная на две подкатегории: «Процессы» и «Физическая память».
Графики справа также изменяются, отражая используемую физическую память, плату за фиксацию и количество серьезных сбоев, возникающих в секунду.
При нажатии на вкладку «Диск» отображается информация, разделенная на три подкатегории: «Процессы с активностью диска», «Активность диска» и «Хранилище». Графики справа также изменяются, чтобы отражать пропускную способность диска и длину очереди каждого диска.
Наконец, когда вы щелкаете вкладку «Сеть», вам предоставляется информация, разделенная на четыре подкатегории: процессы с сетевой активностью, сетевая активность, TCP-соединения и прослушивающие порты. Графики справа также изменяются, чтобы отразить общую скорость сети, количество TCP-подключений и процент подключений по локальной сети.
Этот совет (13057) применим к Windows 7, 8 и 10.