Использование липких клавиш
В Windows есть много функций, которые требуют одновременного нажатия нескольких клавиш. Например, во многих приложениях нажатие Ctrl + F (две клавиши одновременно) вызывает диалог поиска. Но если вы можете использовать только один палец за раз, довольно сложно одновременно нажимать несколько клавиш.
Залипание клавиш позволяет вам нажать клавишу-модификатор (например, Shift, Ctrl или Alt) и удерживать ее, пока вы нажимаете другую клавишу. Как вы включаете залипание клавиш, зависит от версии Windows, которую вы используете.
Если вы используете Windows 7, начните с перехода в Пуск | Панель управления | Центр легкости доступа *. Затем щелкните ссылку Сделать клавиатуру более простой в использовании.
Если вы используете Windows 8, нажмите Win + C *, чтобы отобразить область чудо-кнопок, щелкните значок «Поиск» и выполните поиск «Залипание клавиш» (без кавычек). В отображаемых результатах нажмите «Изменить работу клавиатуры».
-
Если вы используете Windows 10, используйте поле поиска (слева от панели задач, рядом со значком меню «Пуск») для поиска «залипающих клавиш» (без кавычек). В отображаемых результатах щелкните Разрешить сочетанию клавиш запускать залипание клавиш.
Независимо от того, какую версию Windows вы используете, вы увидите несколько вариантов, облегчающих использование клавиатуры. В зависимости от версии Windows вам может потребоваться или не обязательно прокрутить немного вниз, пока вы не увидите параметр Нажимать одну клавишу за раз для сочетаний клавиш. (См. Рис. 1.)
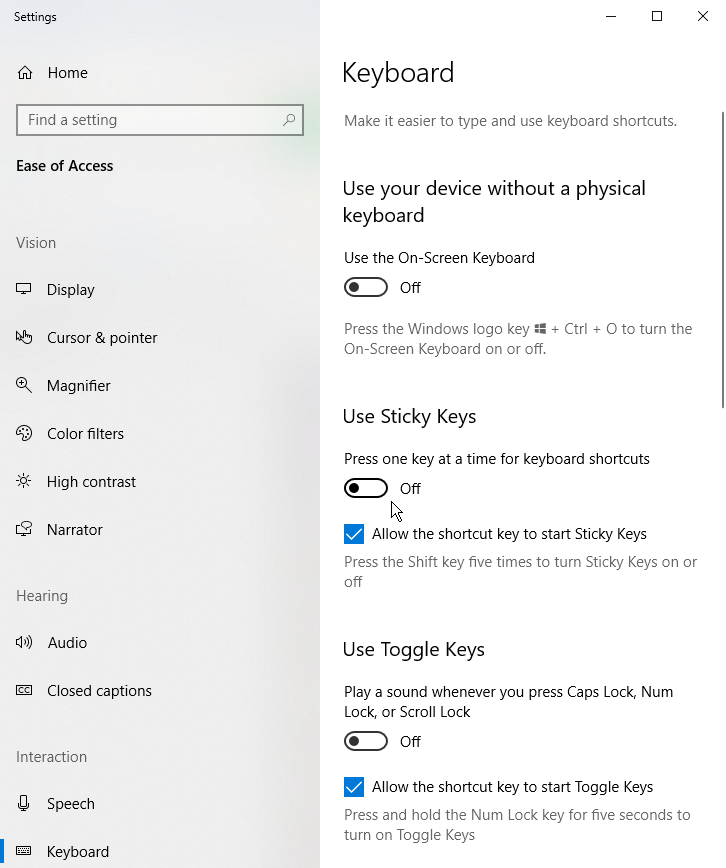
Рисунок 1. Центр специальных возможностей.
Установив флажок или сдвинув элемент управления рядом с «Нажимайте по одной клавише для сочетаний клавиш» (в зависимости от версии Windows, вам также может потребоваться нажать «Применить» или «ОК»), вы можете нажать клавишу-модификатор, чтобы она «прилипала» вниз, а затем нажмите клавишу на клавиатуре, чтобы имитировать одновременное нажатие клавиш. (По касательной, если вы захотите позже отключить залипание клавиш, просто снова откройте это диалоговое окно и снимите флажок или снова сдвиньте элемент управления рядом с «Нажимайте по одной клавише для сочетаний клавиш».)
После того, как вы включили залипание клавиш, вы можете настроить его работу. Если вы используете Windows 7 или Windows 8, щелкните ссылку «Установить залипающие ключи», и Windows позволит вам внести изменения. Если вы используете Windows 10, настройки отображаются автоматически, когда вы включаете залипание клавиш. (См. Рис. 2.)
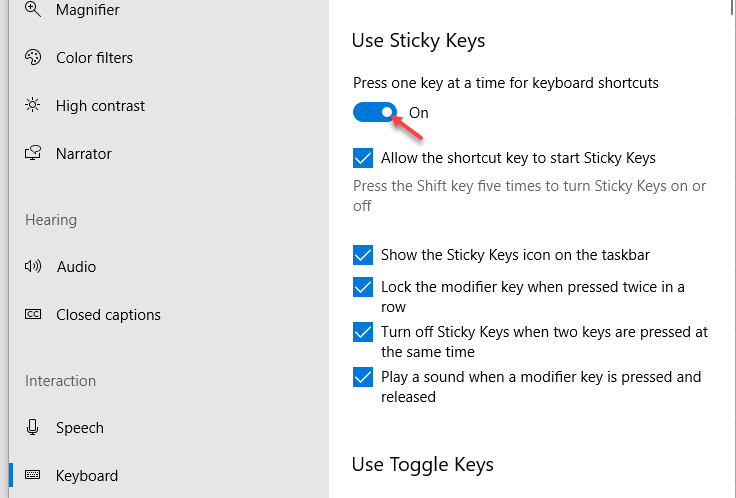
Рис. 2. Включение залипания клавиш.
Параметры конфигурации предоставляют несколько способов работы залипающих клавиш.
Отметьте параметры, которые хотите использовать, и снимите отметки с тех, которые вам не нужны. Если вы используете Windows 10, изменения вступают в силу немедленно. Если вы используете Windows 7 или Windows 8, нажмите «Применить» или «ОК», чтобы закрыть диалоговое окно и настройки вступят в силу.
Этот совет (5648) применим к Windows 7, 8 и 10.