Использование Центра синхронизации
Центр синхронизации используется вместе с автономными файлами. Это дает вам некоторый уровень контроля над синхронизацией между сетевым файлом и соответствующим автономным файлом. Чтобы использовать Центр синхронизации в Windows 7, нажмите кнопку «Пуск», введите «Центр синхронизации» (без кавычек) и нажмите Enter. Windows отображает экран Центра синхронизации. Если вы используете Windows 10, введите «mobsync» (без кавычек) в строке поиска и нажмите Enter. (Mobsync — это имя программы, которая запускает Центр синхронизации.) (См. Рисунок 1.)
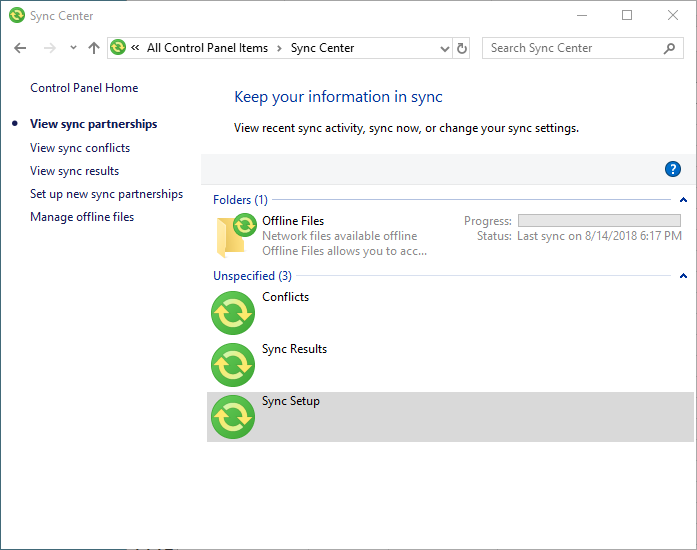
Рис. 1. Главный экран Центра синхронизации.
Чтобы немедленно синхронизировать автономные файлы с файлами в сети, щелкните папку «Автономные файлы», затем щелкните «Синхронизировать» на панели инструментов. Индикатор выполнения показывает прогресс синхронизации. Вы можете дважды щелкнуть любой из «Неуказанных» элементов, чтобы просмотреть подробную информацию об этом элементе. Например, если вы дважды щелкните Конфликты, экран покажет вам, какие элементы находятся в конфликте (т. Е. Были отредактированы как в сети, так и в автономном режиме) и не синхронизировались. Затем вы можете указать, как вы хотите разрешить конфликты.
Если вы дважды щелкните «Результаты синхронизации», вам будут представлены сведения (ошибки, предупреждения и другая информация о синхронизации) о самой последней операции синхронизации.
Дважды щелкнув элемент «Настройка синхронизации», вы получите возможность настроить новые партнерские отношения для синхронизации. (Партнерство синхронизации — это отношения между автономным файлом и его сетевым аналогом.)
Если щелкнуть ссылку «Управление автономными файлами» в левой части Центра синхронизации, Windows отобразит диалоговое окно «Автономные файлы». (См. Рис. 2.)
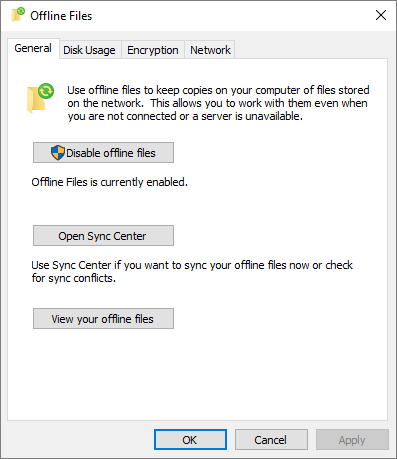
Рисунок 2. Работа с автономными файлами.
Отсюда вы можете отключить автономные файлы, вернуться в Центр синхронизации или просмотреть отдельные автономные файлы.
Из Центра синхронизации вы можете создать расписание, чтобы ваши автономные файлы синхронизировались автоматически. Снова вызовите Центр синхронизации и щелкните папку «Автономные файлы». Обратите внимание, что слово «Расписание» появляется прямо над ним (обведено красным ниже). (См. Рис. 3.)
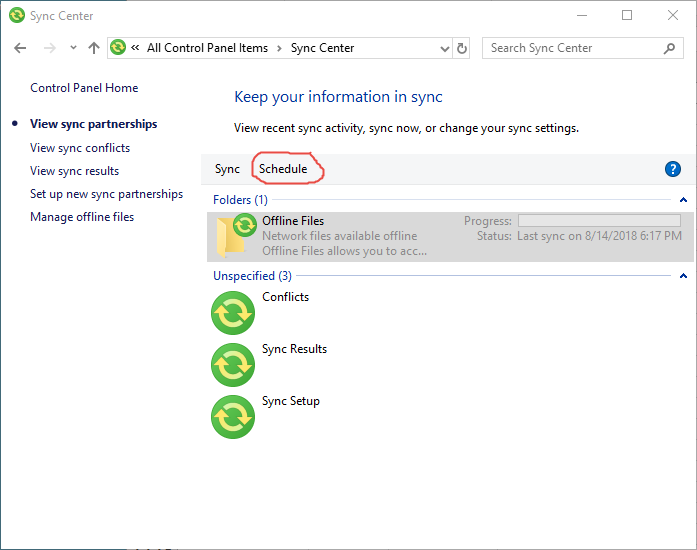
Рисунок 3. Настройка расписания синхронизации.
При нажатии кнопки «Расписание» запускается мастер, который позволяет указать, какие элементы следует синхронизировать, когда должна происходить синхронизация и как часто она должна повторяться.
Обратите внимание: возможно, что при попытке запустить Центр синхронизации вы увидите сообщение об ошибке: «На этом компьютере не настроены партнерства по синхронизации. Чтобы начать работу, нажмите« Установить новые партнерства по синхронизации ». В этом случае вам нужно будет щелкнуть ссылку «Управление автономными файлами» в левой части окна настройки синхронизации. Windows показывает окно автономных файлов, упомянутое ранее. Нажмите кнопку «Включить автономные файлы», затем нажмите «ОК». Вам нужно будет перезагрузить компьютер, чтобы применить только что выбранные настройки. После перезагрузки компьютера вы можете пройти и настроить Центр синхронизации.
Этот совет (13065) применим к Windows 7 и 10.