Использование двух мониторов с Windows
Использование двух мониторов с Windows дает огромное преимущество. Поскольку вы можете отображать несколько окон одновременно, наличие другого монитора увеличивает «пространство» рабочего стола, так что вы можете видеть больше окон, не перемещая или изменяя их размер.
То, как вы физически подключаете два монитора к вашей системе, может сильно отличаться от системы к системе. Многие (если не большинство) новые компьютеры имеют как минимум два порта DVI. (DVI — это аббревиатура, означающая «цифровой видеоинтерфейс».) Если у вас есть эти два порта, просто подключите к ним свои мониторы. Если вы этого не сделаете, вы можете узнать у производителя видеокарты, есть ли адаптер для подключения мониторов.
После подключения второго монитора вы должны настроить систему Windows для его использования. Для этого выполните следующие действия, если вы используете Windows 7:
-
link: / windows-Displaying_the_Control_Panel [Отображение панели управления](щелкните меню «Пуск», затем щелкните «Панель управления»). -
Щелкните ссылку Оборудование и звук.
-
Щелкните ссылку Подключиться к внешнему дисплею. (См. Рис. 1.)
Обратите внимание, что на панели управления отображаются два монитора системы. Вы можете щелкнуть любой монитор (1 или 2) и посмотреть характеристики этого монитора в отношении Windows. (Если вы не видите два монитора на экране, значит, Windows по какой-то причине не может получить доступ к обоим мониторам. В этом случае вам следует уточнить у производителя видеокарты, могут ли они пролить свет на то, почему два монитора мониторы не видны.)
Если физическая компоновка ваших мониторов отличается от того, что показано на рисунке, вы можете щелкнуть и перетащить изображение любого монитора влево или вправо, чтобы рисунок соответствовал физическому расположению.
Последнее, что нужно сделать, — это указать, как вы хотите, чтобы несколько дисплеев работали. Используя раскрывающийся список «Несколько дисплеев», вы можете указать, следует ли дублировать дисплеи, расширять их (так что вы фактически удваиваете «площадь» рабочего стола) или отображать рабочий стол только на одном из дисплеев.
Windows 8 и 10 попытались упростить процесс работы с несколькими мониторами. Они сделали это, отказавшись от диалогового окна и уменьшив количество решений, которые вам нужно принимать. Как только вы физически подключите мониторы к компьютеру, вы можете управлять тем, как Windows должна использовать дополнительный монитор, нажав Win + P. В правой части экрана отобразится панель «Второй экран». (См. Рис. 2.)
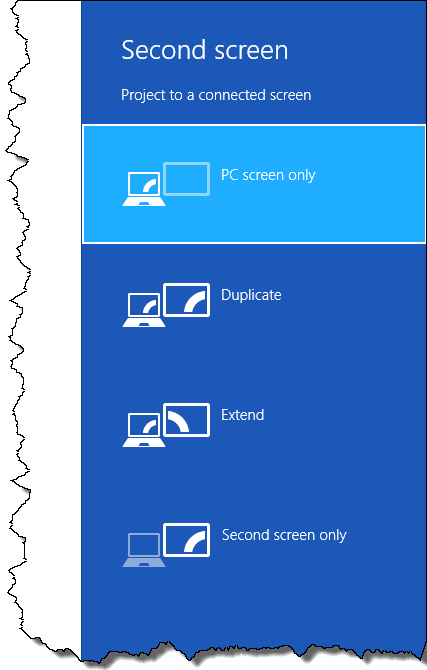
Рисунок 2. Панель второго экрана.
На панели «Второй экран» предлагается четыре варианта; они очень похожи на варианты в раскрывающемся списке «Несколько дисплеев» в Windows 7, описанные ранее:
Только экран ПК. * Это эффективно отключает второй монитор, полностью игнорируя его. Все отправлено на ваш главный экран.
Дублировать. * При выборе этого варианта на главный и дополнительный экран помещается одно и то же содержимое. Обычно вы используете это, если ваш второй монитор используется для презентации и указывает в другом направлении, чем ваш основной монитор. (Возможно, главный монитор находится на вашем ноутбуке, а второй на самом деле является проектором какого-то типа.)
Extend. * Это делает второй экран продолжением всего, что появляется на вашем главном экране. Когда вы перемещаете указатель мыши с правой стороны главного экрана, он появляется в левой части второго экрана.
Только второй экран. * Это эффективно отключает ваш главный экран, направляя весь вывод на второй. Обычно вы используете это, если ваш главный экран намного меньше, чем ваш второй экран, например, в случае ноутбука, к которому вы подключили второй экран.
Когда вы делаете выбор, он сразу реализуется. Вы захотите поиграть с различными настройками, так как некоторые из них могут влиять на разрешение вашего основного монитора. (Например, если вы используете Duplicate, то для разрешения обоих мониторов устанавливается то разрешение, которое поддерживается на обоих мониторах.)
Этот совет (11962) применим к Windows 7, 8 и 10.