Использование Защитника Windows в автономном режиме
Защитник Windows, ранее известный как Windows AntiSpyware, представляет собой программный пакет от Microsoft, обеспечивающий непрерывную защиту от вредоносных программ. Помимо обеспечения защиты в реальном времени, Защитник Windows также позволяет выполнять сканирование по требованию и удаление вредоносных программ.
Как и другие продукты для защиты от вредоносных программ, Защитник Windows использует базу данных определений для обнаружения вредоносных программ. Однако, в отличие от других продуктов, эти определения создаются и поддерживаются с помощью «сети голосования», которую Microsoft описывает как «всемирную сеть пользователей, которые помогают обнаруживать новые угрозы и сообщать о них». Используя эту модель, «аналитики Microsoft просматривают эти отчеты и разрабатывают новые определения программного обеспечения для защиты от новых угроз, чтобы все были лучше защищены».
Есть еще несколько советов о Защитнике Windows, но этот о том, как использовать его в автономном режиме. Начните с нажатия Пуск | Настройки, а затем щелкните Обновление и безопасность. Появится следующий экран: (См. Рис. 1.)
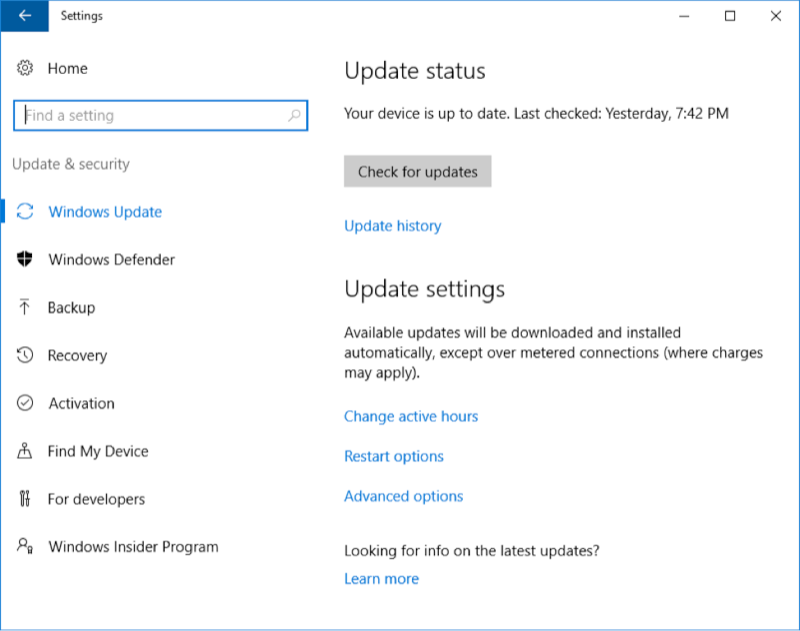
Рисунок 1. Переход к Защитнику Windows.
Слева нажмите Защитник Windows. Теперь вам нужно убедиться, что Защитник Windows включен. Как вы можете видеть на следующем рисунке, мой в настоящее время выключен, потому что у меня работает другая антивирусная программа. (У вас должна быть запущена только одна антивирусная программа.) Пока я не выключу существующую антивирусную программу и не включу Защитник Windows, я не смогу использовать автономные возможности. (См. Рис. 2.)
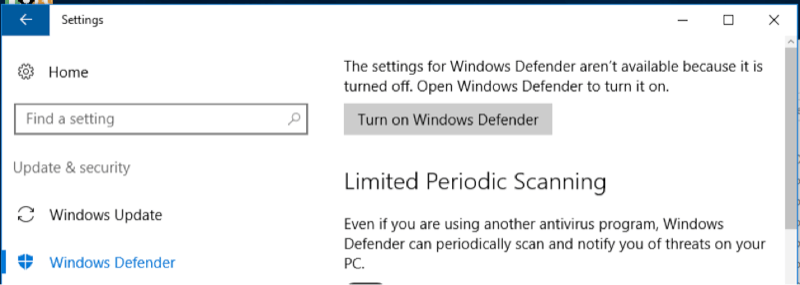
Рисунок 2. Экран настроек с выключенным Защитником Windows.
Если он выключен, просто нажмите кнопку «Включить Защитник Windows», чтобы включить его настройки. Когда Защитник Windows включен, прокрутите вниз до нижней части окна настроек и найдите «Автономный Защитник Windows»
раздел: (См. рис. 3.)
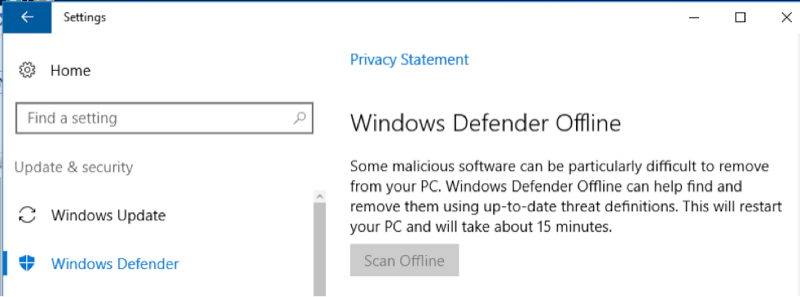
Рисунок 3. Подготовка к сканированию.
Как вы можете видеть, прочитав текст, ваш компьютер будет перезагружен. Весь процесс займет около 15 минут. Когда будете готовы, нажмите кнопку Сканировать в автономном режиме.
Этот совет (2130) применим к Windows 10.