Использование Windows Easy Transfer
Easy Transfer — это служебная программа Windows, которая позволяет копировать элементы с одного компьютера на другой или на внешний жесткий диск. Он даже может помочь вам обновить компьютер до более новой версии Windows. Элементы, которые можно скопировать, включают учетные записи пользователей, документы, музыку, изображения, электронную почту, избранное в Интернете, видео и многое другое.
Easy Transfer работает как мастер. Чтобы запустить его, нажмите кнопку «Пуск», введите «Easy Transfer» (без кавычек) и нажмите Enter.
Появится экран приветствия Easy Transfer. (См. Рис. 1.)
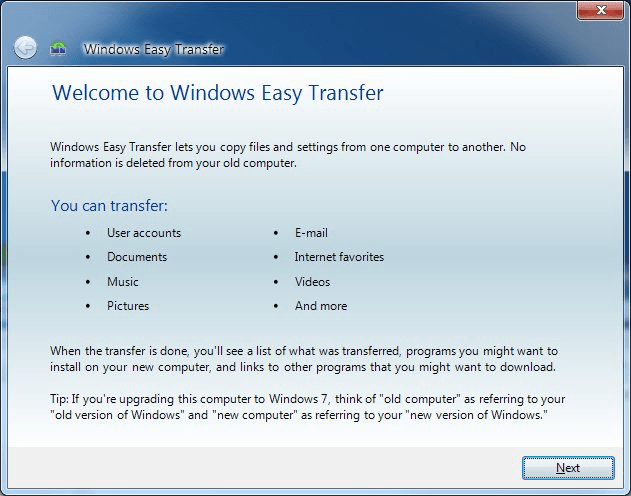
Рис. 1. Экран приветствия Easy Transfer.
Щелкнув «Далее», вы попадете на экран, где вы можете указать, куда вы хотите передать все, что вы переносите. (См. Рис. 2.)
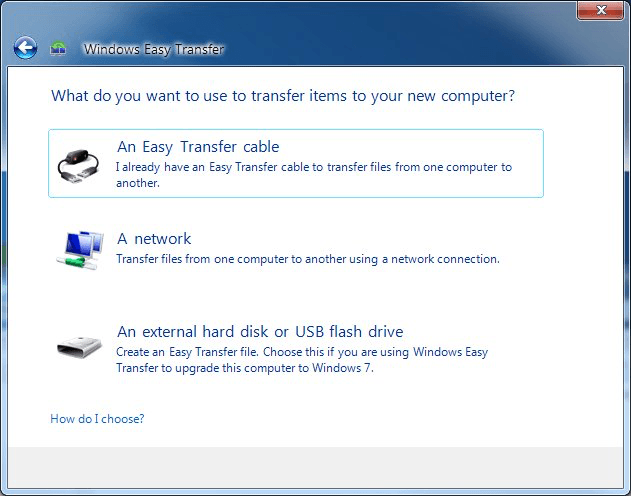
Рисунок 2. Выбор места для передачи ваших вещей.
Выбранный здесь вариант зависит от того, что вы хотите сделать, и доступного оборудования. Если у вас есть кабель Easy Transfer, вы бы выбрали первый вариант. (Кабель Easy Transfer используется для передачи элементов напрямую с одного компьютера на другой.) Если вы хотите передать свои элементы по сети, вы выбираете второй вариант. Если вы хотите скопировать свои элементы на внешний жесткий диск или если вы используете Easy Transfer для обновления операционной системы, вы бы выбрали третий вариант.
Независимо от того, что вы делаете, вас попросят определить, какой компьютер является «старым». Это компьютер, с которого вы хотите экспортировать элементы. Вас также просят указать, какой компьютер является «новым». Это компьютер, на который вы хотите импортировать свои элементы. Если вы используете Easy Transfer для обновления компьютера до Windows 7, то «старый»
компьютер — это ссылка на вашу старую версию Windows и «новую»
компьютер — это ссылка на более новую версию Windows.
В задачу данного совета не входит описание всех различных сценариев, обрабатываемых мастером Easy Transfer, поэтому в качестве примера мы выберем копирование наших элементов на внешний жесткий диск. При выборе этого параметра мастер переходит к следующему экрану и сразу же начинает вычислять все файлы и параметры, которые можно передать. Через некоторое время вы увидите экран, на котором показаны все доступные элементы. (См. Рис. 3.)
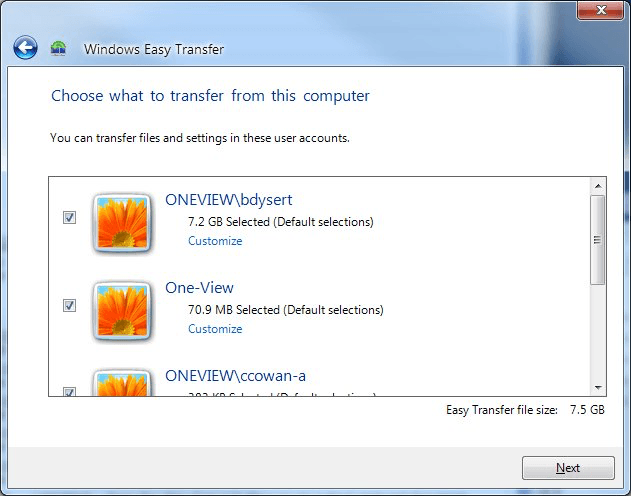
Рисунок 3. Выбор элементов для передачи.
Если есть определенные учетные записи или элементы, которые вы не хотите передавать, просто снимите флажок рядом с этим элементом, и он не будет включен в передачу. При нажатии кнопки «Далее» вам будет предложено указать пароль для файла Easy Transfer. Пароль указывать необязательно, поэтому, если вас не беспокоит, что кто-то вмешивается и копирует ваш файл, вы можете оставить поля пароля пустыми и просто нажать кнопку «Сохранить».
(См. Рис. 4.)
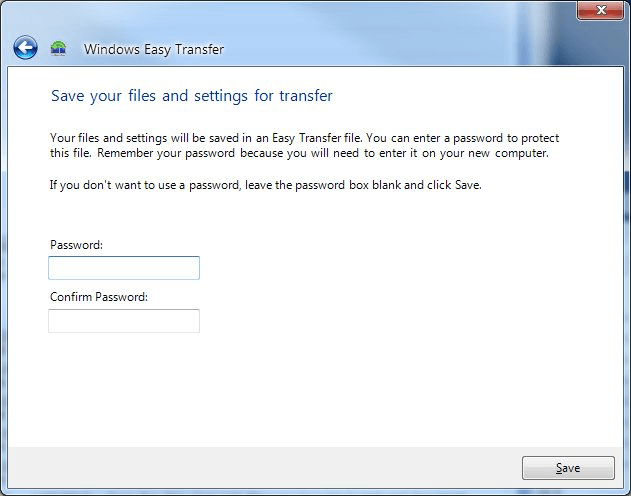
Рисунок 4. Ввод необязательного пароля.
После нажатия кнопки «Сохранить» вам будет предложено указать имя файла и место, где вы хотите сохранить файл Easy Transfer. Выберите расположение и имя файла и нажмите «Сохранить». На этом этапе Easy Transfer начинает копирование элементов в файл Easy Transfer. Это может занять много времени, в зависимости от того, что вы решили передать, так что наберитесь терпения.
Этот совет (12556) относится к Windows 7.