Использование собственного изображения в качестве изображения аккаунта
Обычно с вашей учетной записью связано изображение. Вы видите это изображение на экране приветствия и при нажатии кнопки «Пуск». Вы можете использовать изображение, предоставленное Windows, или использовать свое собственное. Изменение изображения — одно из самых простых действий в Windows, поэтому вы можете периодически менять изображение, чтобы сделать жизнь интересной.
Возможно, самый простой способ изменить изображение — если вы используете Windows 7 — это нажать кнопку «Пуск», а затем щелкнуть существующее изображение в правом верхнем углу меню «Пуск». На следующем рисунке показано в обрезанном виде то, как выглядит мое меню «Пуск». Обратите внимание, что моя текущая фотография — это оранжевый цветок. (См. Рис. 1.)
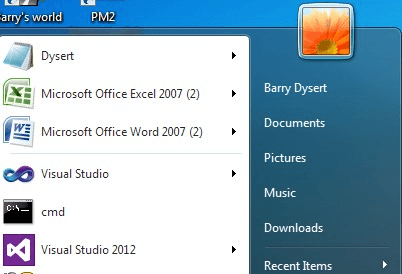
Рисунок 1. Меню «Пуск» с изображением учетной записи.
Когда я щелкаю изображение, Windows отображает экран «Учетные записи пользователей» на панели управления. (См. Рис. 2.)
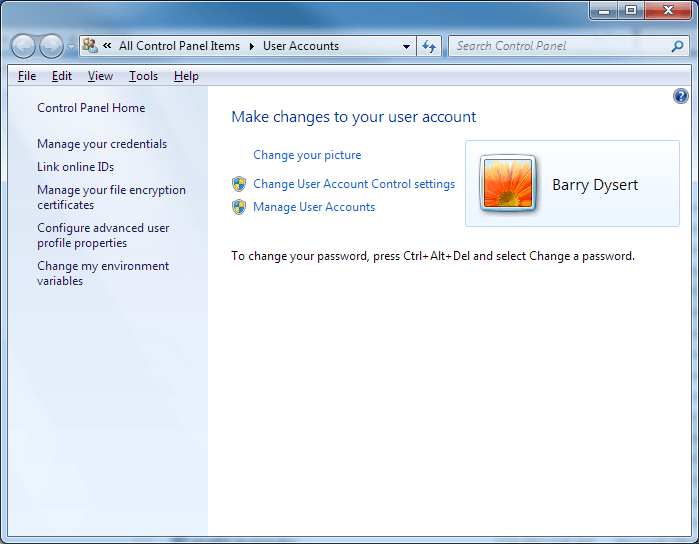
Рисунок 2. Экран «Учетные записи пользователей» на панели управления.
Отсюда я нажимаю ссылку «Изменить изображение», и Windows показывает мне все виды изображений, из которых я могу выбирать. (См. Рис. 3.)
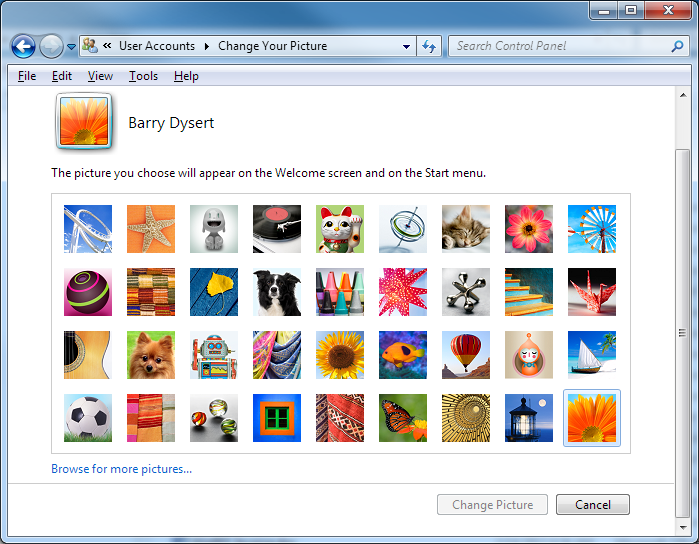
Рисунок 3. Выбор изображения учетной записи.
Если вы нажмете на одно из стоковых изображений, а затем нажмете кнопку «Изменить изображение», ваше изображение немедленно изменится. Однако, если вы хотите установить собственное изображение вместо одного из стандартных, вам следует щелкнуть ссылку «Обзор дополнительных изображений» в нижнем левом углу экрана. (Возможно, вы захотите использовать свое изображение для своей учетной записи.) При этом открывается окно браузера, позволяющее искать в любом месте свою собственную фотографию. Когда вы найдете тот, который хотите использовать, щелкните изображение и нажмите кнопку «Открыть». (Вы также можете дважды щелкнуть желаемое изображение.) Ваше изображение немедленно изменится.
Общая методика изменения изображения учетной записи в Windows 8 и Windows 10 во многом такая же, как и в Windows 7. Идея состоит в том, что вам нужно перейти на экран «Учетные записи», где вы можете внести изменения.
Чтобы перейти в нужное место в Windows 8, откройте начальный экран и щелкните правой кнопкой мыши изображение учетной записи в правом верхнем углу экрана. Затем вы увидите контекстное меню, из которого вы можете выбрать Изменить изображение учетной записи.
Если вы используете Windows 10, откройте меню «Пуск» и щелкните правой кнопкой мыши изображение учетной записи в верхней части области меню. В появившемся контекстном меню выберите «Изменить настройки учетной записи».
Как в Windows 8, так и в Windows 10 эти шаги приводят к экрану учетных записей. Затем вы можете использовать элементы управления на экране (которые очень похожи на те, что в Windows 7), чтобы указать, что вы хотите использовать в качестве изображения своей учетной записи.
Этот совет (3583) применим к Windows 7, 8 и 10.