Использование утилиты ChkDsk
Утилита ChkDsk (сокращение от «Проверить диск») — полезная часть Windows, которая позволяет вам проверять конкретный жесткий диск на наличие проблем. Хорошая привычка — запускать ChkDsk периодически, скажем, раз в месяц или около того, чтобы своевременно обнаруживать проблемы с диском.
Есть два способа запустить ChkDsk: через интерфейс Windows или из командной строки.
Запуск ChkDsk через интерфейс Windows
Начните с перехода к диску, который вы хотите проверить. (Вы можете перейти к диску любым количеством способов, в том числе с помощью проводника Windows или проводника.) Щелкните правой кнопкой мыши диск, который вы хотите проверить, и выберите «Свойства» в появившемся контекстном меню. Windows отображает диалоговое окно свойств для диска; убедитесь, что отображается вкладка «Инструменты». (См. Рис. 1.)
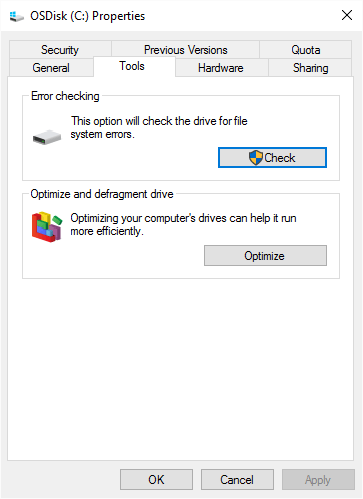
Рисунок 1. Свойства диска.
Затем нажмите кнопку Проверить сейчас или Проверить. (Точная формулировка кнопки зависит от вашей версии Windows.) То, что вы увидите дальше, может различаться в зависимости от вашей версии Windows. Например, если вы используете Windows 7, отображается диалоговое окно, в котором вы можете установить параметры того, как должна выполняться проверка. (См. Рис. 2.)
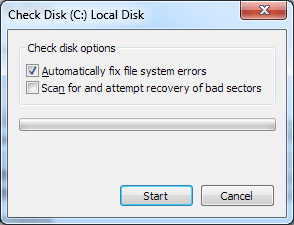
Рисунок 2. Настройка параметров проверки диска.
Относительно быстрая проверка выполняется, если установлен только верхний флажок. Если вы установите оба флажка, выполняется более тщательная (и требует больше времени) проверка. После выбора параметров нажмите кнопку «Пуск», и утилита проверит ваш диск.
Если вы используете Windows 10, вместо этого вы увидите диалоговое окно, указывающее, необходимо ли сканирование. Вы можете заставить Windows выполнить сканирование, выбрав опцию «Сканировать диск». (См. Рис. 3.)
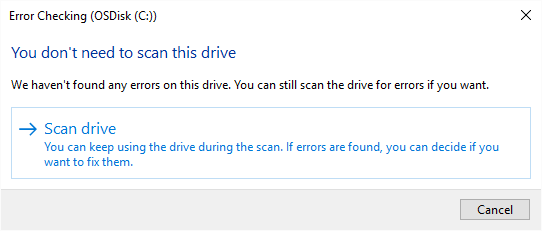
Рисунок 3. Подготовка к проверке диска на наличие ошибок.
После запуска сканирования (независимо от вашей версии Windows) через несколько минут вы получите уведомление о результатах сканирования.
Запуск ChkDsk из командной строки
Чтобы запустить ChkDsk из командной строки, выполните следующие действия:
-
Используйте возможности поиска Windows для поиска cmd. По мере ввода вы должны увидеть на экране единственную команду для cmd.exe.
-
Щелкните правой кнопкой мыши cmd.exe и выберите «Запуск от имени администратора» в появившемся контекстном меню. Откроется окно командной строки.
-
Введите в командной строке следующее и нажмите Enter:
ChkDsk /?
Эта команда отображает экран справки для ChkDsk. Вы должны сразу увидеть список параметров, которые можно использовать с командой. (См. Рис. 4.)
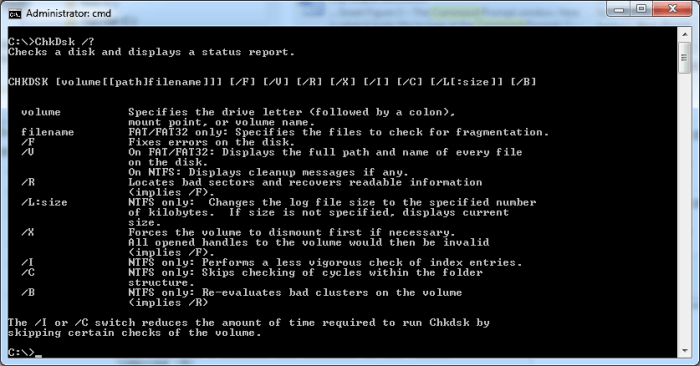
Рисунок 4. Варианты использования с ChkDsk.
Во-первых, обратите внимание, что в версии ChkDsk для командной строки доступно довольно много параметров, которые недоступны через интерфейс Windows. В большинстве случаев вы можете игнорировать большинство опций.
(Но отчасти утешительно — и устрашающе — знать, что они там, доступны, если вы чувствуете себя авантюристом или хотите проявить свою силу.)
Предполагая, что вы проверяете том NTFS, вызов ChkDsk с ключом / I или / C приведет к относительно быстрому (хотя и менее тщательному) сканированию. Более подробное сканирование выполняется с помощью переключателя / R.
Если вы вызываете ChkDsk без каких-либо переключателей, он выполняет относительно быстрое сканирование диска только для чтения без попытки исправить какие-либо ошибки, хотя и сообщает о них.
Этот совет (12748) применим к Windows 7, 8 и 10.