Просмотр журналов событий
Журналы событий Windows просматриваются с помощью системной программы, называемой Event Viewer. Самый простой способ запустить средство просмотра событий — использовать возможности поиска Windows и найти «Средство просмотра событий» (без кавычек). После запуска программы вы увидите начальный экран. (См. Рис. 1.)
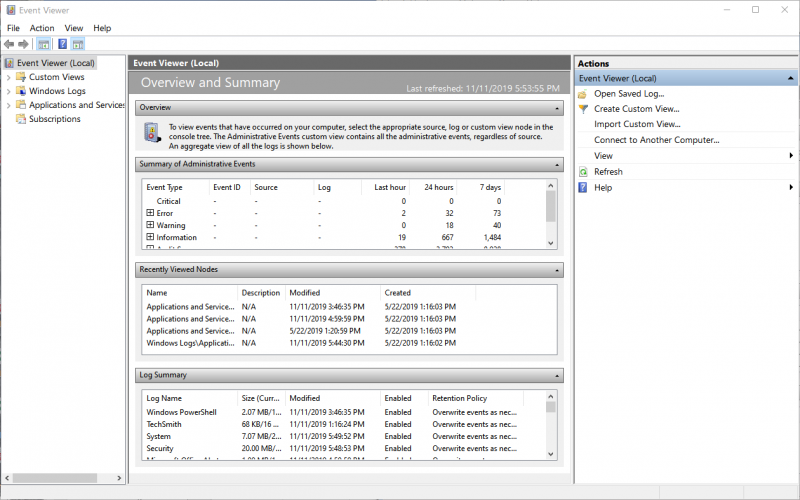
Рисунок 1. Начальное окно программы просмотра событий.
Большая часть экрана (информация в центре) представляет собой сводку различных элементов журналов событий. Для получения дополнительной информации вы можете изучить любой из них. Однако в большинстве случаев вы, вероятно, захотите перейти непосредственно к определенному журналу, и в этом случае вам нужно развернуть узел «Журналы Windows» в верхнем левом углу экрана. Это расширение показывает пять основных журналов событий: приложение, безопасность, установка, система и переадресованные события. Щелкните одно из этих имен, чтобы перейти к самим событиям. Например, если я щелкну журнал приложений, я смогу увидеть все события, содержащиеся в этом файле журнала. (См. Рис. 2.)
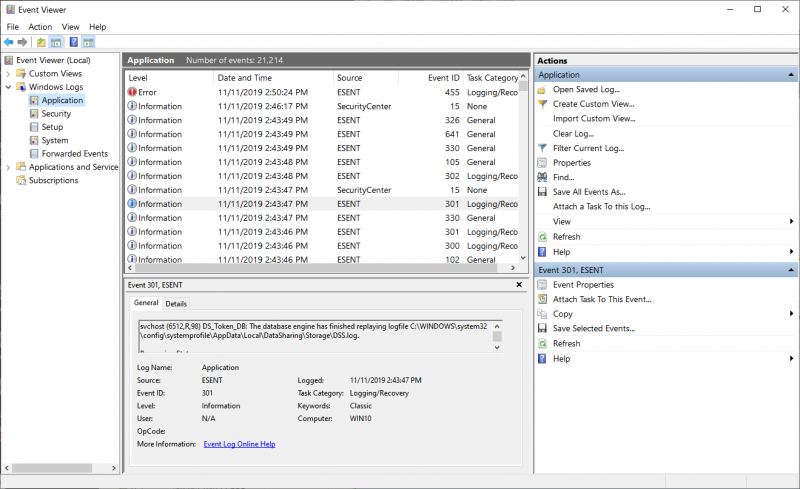
Рисунок 2. Просмотр журнала приложений.
При просмотре журнала событий экран средства просмотра событий разделен на четыре панели. Вертикальная панель слева — это панель навигатора, которая позволяет разворачивать и сворачивать деревья, в которых хранятся различные журналы событий. В верхней центральной панели перечислены события для выбранного журнала. (По умолчанию события перечислены в обратном хронологическом порядке, так что самые последние события отображаются вверху.) Центральная нижняя панель — это панель предварительного просмотра, которую можно закрыть, чтобы освободить место для самих событий. Однако, если он открыт, он предоставляет подробную информацию о событии, выбранном в верхней центральной панели. Вертикальная панель справа — это панель действий, которая позволяет выполнять различные действия с журналом событий или с конкретным выбранным событием.
Чтобы просмотреть дополнительную информацию о событии, щелкните событие в верхней центральной панели. Его детали появятся на панели предварительного просмотра. Вы также можете применить фильтр к событиям, которые вы видите, чтобы сосредоточиться только на тех, которые вас интересуют в данный момент. Например, вы можете захотеть видеть только «Критические» или «Ошибка» события или только определенные идентификаторы событий. Вы можете применить множество фильтров. Просто щелкните ссылку «Фильтровать текущий журнал» на панели «Действия» и создайте свой фильтр.
Также возможно сохранить часть или весь журнал событий на диск по историческим причинам или на случай, если вы захотите просмотреть его позже. Для этого щелкните ссылку «Сохранить события как» на панели действий, и вам будет предложено ввести имя файла, в котором вы хотите сохранить события. После этого вы сможете просмотреть этот журнал позже, так же как и любой другой журнал в реальном времени.
Средство просмотра событий — мощный ресурс, который может помочь системному администратору поддерживать систему в хорошем рабочем состоянии. Это может даже помочь программистам, которым нужно записывать информацию из своих программ без графического интерфейса.
Время, потраченное на знакомство со средством просмотра событий, потрачено не зря.
Этот совет (11565) применим к Windows 7, 8 и 10.