Обладая силой
Может наступить время, когда вы захотите на время прекратить использование Windows, и вы можете задаться вопросом, какие у вас есть варианты. Хотя вы, безусловно, можете просто отойти от своего компьютера, будучи уверенным, что он будет там, когда вы вернетесь, это может быть не самым безопасным методом завершения сеанса.
В «старые времена» компьютеров вы часто просто нажимали кнопку питания или отсоединяли компьютер от стены. (Хорошо, это было в очень-очень старые времена компьютеров.) Однако это не лучший подход к Windows. Вместо этого вы захотите познакомиться с «кнопкой питания» Windows и различными параметрами, которые она вам предоставляет.
Если вы используете Windows 7, откройте меню «Пуск» и затем взгляните в правый нижний угол меню. Он должен выглядеть примерно так, как вы видите здесь. (См. Рис. 1.)
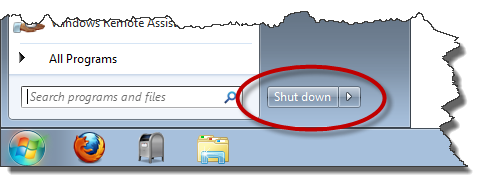
Рисунок 1. Кнопка питания Windows 7.
Обратите внимание, что кнопка питания украшена броской надписью «Завершение работы». Нажатие на кнопку удобно закрывает Windows и выключает компьютер. (Если вы заметили маленький значок щита рядом со словами «Завершение работы», то Windows применит все незавершенные системные обновления перед фактическим отключением питания.)
Вы можете получить больше возможностей для отключения питания, если щелкнете маленькую стрелку справа от кнопки. Это дает семь различных вариантов:
Switch User. * На самом деле не выключает компьютер. Эта опция оставляет текущего пользователя авторизованным, но позволяет вам войти в систему другого пользователя.
Это хорошо, если Windows выполняет длительную программу для текущего пользователя, но вы хотите, чтобы система была доступна для использования другим пользователем.
Выйти из системы. * Опять же, эта опция не выключает компьютер. Вместо этого он выходит из системы текущего пользователя и возвращается к экрану входа в систему, чтобы кто-то другой мог использовать систему.
Блокировка. * Защищает компьютер за экраном входа в систему, чтобы люди не могли использовать его без повторного входа в систему. Это похоже на вариант «переключить пользователя», но без фактического переключения пользователя.
Завершение работы. * То же, что и нажатие кнопки «Завершить работу» — закрывает все программы, выполняет выход пользователя из системы и выключает компьютер.
Перезагрузка. * То же, что и параметр (или кнопка) «Завершение работы», за исключением того, что компьютер перезагружается после отключения питания.
Сон. * На самом деле не выключает компьютер, но переводит его в сумеречный режим энергосбережения, из которого вы можете легко «проснуться», чтобы снова начать использовать систему.
Hibernate. * Это режим «глубокого сна». По сути, текущее состояние вашей системы сохраняется на жестком диске, и компьютер проходит процесс выключения. Когда вы снова включаете компьютер, состояние системы восстанавливается с жесткого диска.
Не все эти параметры могут быть доступны во всех системах. Например, если в вашей системе не настроено несколько учетных записей пользователей, не имеет смысла давать вам параметры выключения, которые включают параметры для нескольких пользователей.
Если вы используете Windows 8, параметры питания были немного упрощены. Чтобы перейти к параметрам, отобразите чудо-кнопки в правой части экрана (просто нажмите Win + C). Щелкните значок «Настройки» — он выглядит как шестеренка — и затем щелкните «Питание». Windows отображает три варианта:
Сон. * На самом деле не выключает компьютер, но переводит его в сумеречный режим энергосбережения, из которого вы можете легко «проснуться», чтобы снова начать использовать систему.
Завершение работы. * Закрытие всех программ, выход пользователя из системы и выключение компьютера.
Перезагрузка. * То же, что и параметр «Завершение работы», за исключением того, что компьютер перезагружается после отключения питания.
Если вы используете Windows 10, параметры питания такие же, как и в Windows 8, но вы получаете доступ к параметрам немного иначе. Один из способов — нажать кнопку «Пуск» (значок Windows), а затем нажать кнопку «Питание». Windows отображает три варианта: «Сон», «Завершение работы» и «Перезагрузка».
Они работают так же, как и в предыдущих версиях Windows. (См. Рис. 2.)
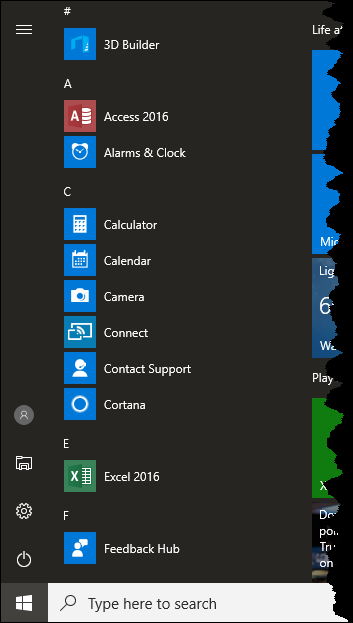
Рисунок 2. Кнопка питания Windows 10.
Вы можете получить доступ к другому параметру, щелкнув правой кнопкой мыши кнопку «Пуск» и затем наведя указатель мыши на параметр «Завершение работы» или «Выйти». Windows отображает следующее контекстное меню: (См. Рисунок 3.)
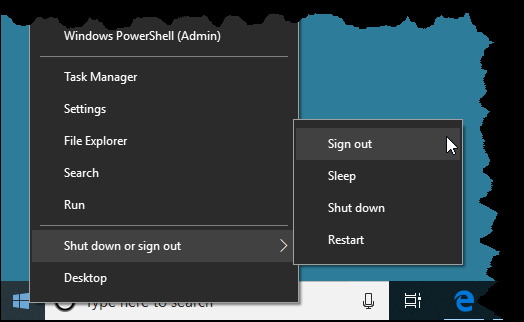
Рисунок 3. Параметр «Завершение работы» или «Выйти».
Как видите, верхний вариант, который вы можете выбрать, — это Выйти. Как следует из названия, этот параметр позволяет выйти из Windows. Все приложения, которые вы использовали, закрыты, но компьютер не выключен. Другой пользователь может войти в систему, не перезагружая компьютер.
Этот совет (12444) применим к Windows 7, 8 и 10.