Работа со сжатыми файлами и папками через Zip
Часто возникает вопрос: «Как сжать файл или папку в Windows?» Хотя причина для этого очевидна (чтобы освободить место на диске), мотивация, стоящая за вопросом, — это то, что вы, возможно, захотите рассмотреть. Во-первых, в наши дни дисковое пространство относительно дешево. Многие новые ноутбуки поставляются с жестким диском на 500 ГБ, и вы можете получить диски на 1 ТБ, не тратя слишком много. И не забываем про внешние накопители и облачные хранилища. Добавьте все это к тому факту, что сжатие файлов действительно может не сэкономить вам столько места и что оно действительно увеличивает время обработки при доступе к сжатому файлу, и вы можете начать задаваться вопросом, действительно ли стоит сжимать файлы вообще.
Если у вас есть огромные текстовые файлы, они обычно хорошо сжимаются, но чаще всего файлы, которые занимают больше всего места, представляют собой двоичные файлы, и их сжатие обычно не сэкономит вам много места. Тем не менее, если вы хотите сжать файл, вы, безусловно, сможете это сделать — и довольно легко.
Предполагая, что в вашей системе нет сторонних инструментов сжатия, просто щелкните файл правой кнопкой мыши и выберите Отправить | Сжатая (заархивированная) папка. В этом же каталоге будет создан новый сжатый файл с расширением .zip. Затем вам следует открыть этот файл .zip (с помощью проводника), чтобы убедиться, что он правильно сжат. Затем вы можете удалить свой старый несжатый файл, и вот он — вы сэкономили место.
Если вы хотите распаковать файл .zip, откройте его в проводнике, и вы увидите пункт «Извлечь» в верхней строке меню: (см. Рис. 1.)
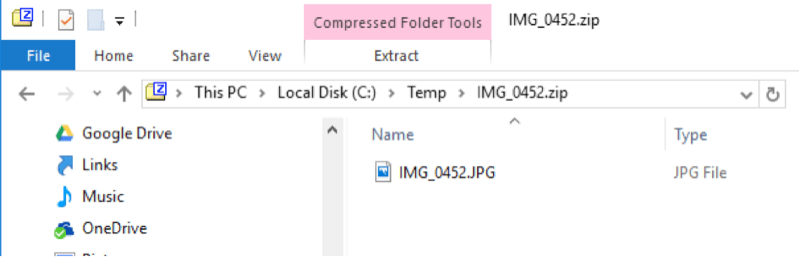
Рисунок 1. Просмотр сжатого файла.
Вверху рисунка вы видите, что сжатый файл называется «IMG_0452.zip». Затем, заглянув в панель проводника, вы увидите исходный файл «IMG_0452.JPG». Чтобы распаковать файл, щелкните пункт меню «Извлечь». Когда вы это сделаете, лента изменится, и вы увидите кнопку «Извлечь все» справа: (см. Рис. 2.)
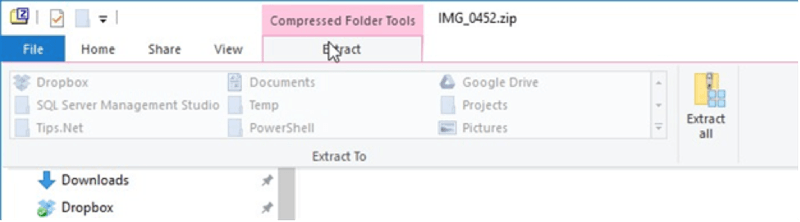
Рисунок 2. Используйте Извлечь все, чтобы восстановить исходный файл.
Когда вы нажмете «Извлечь все», появится диалоговое окно с запросом папки, в которой вы хотите восстановить файл. Когда вы вводите эту информацию и нажимаете OK, ваш исходный несжатый файл возвращается, и вы можете удалить файл .zip.
Этот совет (2672) применим к Windows 7, 8 и 10.