Номера глав в индексах и TOA (Microsoft Word)
Пэм писала о проблеме, с которой она столкнулась с появлением префиксов номеров глав в ее указателе и таблице авторитетов. Она могла заставить номер главы появиться в оглавлении, но не два других элемента.
Word может использовать один из двух общих форматов нумерации страниц: он может использовать либо номер сам по себе, либо комбинацию префикса, за которым следует номер. Однако он может использовать только одностраничный формат в данном файле. Чтобы установить формат, который хотите использовать для документа, выберите «Номера страниц» в меню «Вставка» и затем нажмите кнопку «Формат». Word отображает диалоговое окно «Формат номера страницы». (См. Рис. 1.)
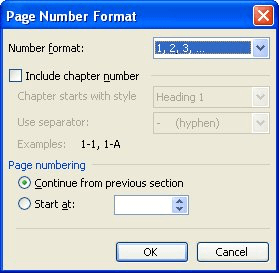
Рисунок 1. Диалоговое окно «Формат номера страницы».
В диалоговом окне «Формат номера страницы» вы можете указать, следует ли Word включать номер главы в номера страниц, которые он создает.
Чтобы префиксы номеров глав работали, префикс должен быть форматом нумерации, выбранным для одного из встроенных стилей заголовков, поставляемых с Word. Это означает, что для включения этого префикса ваш стиль заголовка главы должен быть пронумерован. Это приведет к тому, что все главы будут начинаться с номера, который обычно не начинается с номера. Чтобы предотвратить это, число, которое Word добавляет в заголовок главы, должно быть отформатировано как скрытое.
Затем общие шаги будут заключаться в использовании стиля заголовка для названия и номера главы. Затем пронумеруйте заголовки глав, используя скрытый текст, выберите формат страницы, в котором будут использоваться номера заголовков, а затем создайте свои указатели, оглавление, авторитетную таблицу и т. Д. Шаги:
-
Отформатируйте заголовки глав как, скажем, заголовок 1. Если у вас есть одна глава на документ, вам нужно будет сделать это (и все эти шаги) в каждом документе.
-
Поместите точку вставки в заголовок и выберите «Маркеры и нумерация» в меню «Формат». Word отображает диалоговое окно «Маркеры и нумерация».
-
Убедитесь, что отображается вкладка «Пронумерованный контур», затем щелкните поле стиля заголовка в последней строке с надписью «I Заголовок 1».
-
Щелкните кнопку «Настроить». Word отображает диалоговое окно «Настроить нумерованный список структуры». (См. Рис. 2.)
-
Используйте раскрывающийся список «Стиль номера», чтобы выбрать числовой формат 1,2,3, ….
-
Измените значение Start At, чтобы оно совпадало с номером главы. Например, если вы работаете над документом для главы 5, измените значение «Начать с» на 5.
-
Щелкните кнопку Шрифт. Word отображает диалоговое окно Шрифт. Обратите внимание, что в области «Форматы» диалогового окна все элементы управления неактивны. (См. Рис. 3.)
-
Убедитесь, что установлен флажок «Скрытый» (он выделен жирным шрифтом), затем нажмите «ОК». Диалоговое окно «Шрифт» закроется.
-
В диалоговом окне «Настройка нумерованного списка структуры» убедитесь, что для параметра «Положение номера» установлено значение «Слева», а значения «Выровнено по» и «Отступ» равны нулю.
-
Щелкните кнопку «Еще». Word отображает развернутое диалоговое окно «Настроить нумерованный список структуры».
-
Убедитесь, что в раскрывающемся списке «Уровень связи со стилем» установлено значение «Заголовок 1», а в раскрывающемся списке «Следить за номером с» установите значение «Ничего».
-
Закройте все открытые диалоговые окна.
-
Выберите «Номера страниц» в меню «Вставка». Word отображает диалоговое окно «Номера страниц».
-
Нажмите кнопку «Форматировать». Word отображает диалоговое окно «Формат номера страницы».
-
Убедитесь, что установлен флажок «Включить номер главы».
-
Нажмите OK, чтобы закрыть диалоговое окно «Формат номера страницы».
-
Нажмите «Закрыть», чтобы закрыть диалоговое окно «Номера страниц». (Не нажимайте «ОК», так как вы не хотите вставлять номера страниц.)
Когда вы создаете свой указатель или другие специальные таблицы, номера страниц будут отображаться вместе с префиксами номеров глав. Поскольку каждая глава представляет собой отдельный файл, вы должны делать это для каждой главы, выбирая соответствующий начальный номер на шаге 6.
WordTips — ваш источник экономичного обучения работе с Microsoft Word.
(Microsoft Word — самая популярная программа для обработки текстов в мире.) Этот совет (1588) применим к Microsoft Word 97, 2000, 2002 и 2003. Вы можете найти версию этого совета для ленточного интерфейса Word (Word 2007 и позже) здесь:
link: / wordribbon-Chapter_Numbers_in_Indexes_and_TOAs [номера глав в индексах и TOA].