Встраивание шрифтов TrueType по умолчанию (Microsoft Word)
Как и многие пользователи Word, Дон широко использует шрифты TrueType в своих документах. При подготовке документов для использования другими, он обычно настраивает документ для встраивания шрифтов TrueType. Поскольку выполнение этого для каждого документа немного трудоемко, Дон задумался, есть ли способ установить встраивание шрифтов так, чтобы оно было включено по умолчанию для всех документов.
Встраивание шрифтов TrueType выполняется путем выбора Инструменты | Опции | Сохраните, а затем установите параметры встраивания в диалоговом окне. (См. Рис. 1.)
Этот параметр является постоянным для одного документа, что означает, что при сохранении документа параметры, связанные с внедрением шрифтов, сохраняются вместе с ним. Из-за этого вы можете изменить настройку в шаблоне, и это повлияет на все документы, созданные на основе этого шаблона.
Просто загрузите шаблон (даже обычный шаблон), измените параметры встраивания и сохраните шаблон.
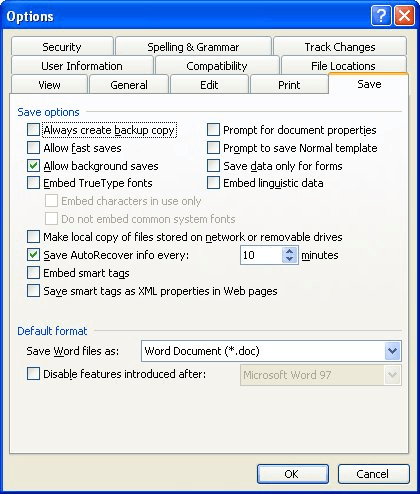
Рисунок 1. Вкладка «Сохранить» диалогового окна «Параметры».
Помните, что этот подход влияет только на новые документы, основанные на шаблоне. У всех них будет включено встраивание, но существующие документы, к которым прикреплен шаблон, не пострадают. Зачем?
Поскольку в документе уже отключены параметры внедрения шрифтов, а параметр документа переопределяет параметр шаблона.
Во всем этом есть одно предостережение — помните, что включение встраивания шрифтов может увеличить размер ваших документов, иногда значительно. Если вы измените шаблон так, чтобы встраивание было включено по умолчанию, это означает, что все ваши документы, созданные на основе этого шаблона, будут больше, чем они были бы в противном случае — возможно, без необходимости. Вам нужно будет постараться отключить встраивание шрифтов в те документы, где в этом нет особой необходимости, чтобы минимизировать размер документа.
Если основная проблема заключается в настройке параметров встраивания так, как вы хотите, вы можете создать макрос, который устанавливает их за вас. Это не было бы сложным макросом, и его можно было бы назначить сочетанию клавиш или кнопке на панели инструментов — один щелчок, и параметры правильно настроены для открытого документа. Ниже приведен пример макроса, который включает встраивание шрифтов:
Sub EmbedTrueType() With ActiveDocument .EmbedTrueTypeFonts = True .SaveSubsetFonts = False .DoNotEmbedSystemFonts = True End With End Sub
Этот макрос устанавливает все три параметра, относящиеся к внедрению шрифтов. Если вы хотите, чтобы настройки были разными, вы можете изменить настройки True / False для каждого параметра. (Конечно, вам нужно убедиться, что для свойства .EmbedTrueTypeFonts всегда установлено значение True, чтобы фактически встраивать шрифты.)
_Примечание: _
Если вы хотите знать, как использовать макросы, описанные на этой странице (или на любой другой странице на сайтах WordTips), я подготовил специальную страницу, содержащую полезную информацию.
link: / wordribbon-WordTipsMacros [Щелкните здесь, чтобы открыть эту специальную страницу в новой вкладке браузера].
WordTips — ваш источник экономичного обучения работе с Microsoft Word.
(Microsoft Word — самая популярная программа для обработки текстов в мире.) Этот совет (231) применим к Microsoft Word 97, 2000, 2002 и 2003. Вы можете найти версию этого совета для ленточного интерфейса Word (Word 2007 и позже) здесь:
link: / wordribbon-Embedding_TrueType_Fonts_by_Default [встраивание шрифтов TrueType по умолчанию].