Неустойчивое поведение Ctrl + PgDn (Microsoft Word)
Хотите увидеть что-нибудь интересное? Попробуйте выполнить следующие действия:
-
Запустите Word с нуля.
-
Загрузите документ, состоящий из нескольких страниц, предпочтительно трех или более.
-
Нажмите Ctrl + PgDn. Word должен перейти к началу каждой страницы в документе.
-
Нажмите Ctrl + Home, чтобы перейти в начало документа.
-
Нажмите Ctrl + F, чтобы открыть вкладку «Найти» диалогового окна «Найти и заменить». (См. Рис. 1.)
-
В поле «Найти» введите слово, которого, как вы знаете, несколько в вашем документе. (Обычно отлично работает такое слово, как «the».)
-
Щелкните «Найти далее». Word должен найти следующее вхождение слова, введенного вами на шаге 6.
-
Нажмите клавишу Esc, чтобы закрыть диалоговое окно «Найти и заменить».
-
Нажмите Ctrl + Home, чтобы перейти в начало документа.
-
Нажмите Ctrl + PgDn. Word должен перейти к следующему вхождению слова, которое вы ввели на шаге 6.
Вы заметили, что одна и та же комбинация клавиш (Ctrl + PgDn) по-разному работает на шагах 3 и 10? Вам это может показаться странным, но этому есть вполне разумное объяснение. (Помните — это особенность Word, а не причуда или ошибка.:>))
Одна из функций Word, которую часто упускают из виду, называется обозревателем объектов. Когда вы впервые запускаете сеанс с Word, режим просмотра по умолчанию — просмотр по страницам. Но обозреватель объектов Word работает с множеством объектов, а не только с верхними частями страниц. Вы можете увидеть, какие объекты доступны для просмотра, щелкнув инструмент «Обозреватель объектов», который представляет собой небольшую «точку» в нижней части вертикальной полосы прокрутки, или нажав Ctrl + Alt + Home. (См. Рис. 2.) В получившейся палитре объектов вы можете выбрать один из двенадцати различных вариантов. После этого кнопки «Назад» и «Далее» (которые окружают инструмент «Обозреватель объектов» в нижней части вертикальной полосы прокрутки) и сочетания клавиш Ctrl + PgUp и Ctrl + PgDn теперь позволяют просматривать эти объекты.
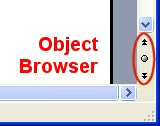
Рисунок 2. Элементы управления браузера в Word.
Один из объектов, для которых можно использовать обозреватель объектов, — это Найти.
Когда вы выбираете «Найти» в палитре обозревателя объектов, Word отображает вкладку «Найти» диалогового окна «Найти и заменить», как если бы вы нажали Ctrl + F. Выполнение операции поиска таким образом сбрасывает обозреватель объектов, так что Ctrl + PgUp и Ctrl + PgDn теперь находят предыдущие и следующие вхождения того, что вы искали.
Интересно отметить, что обратите особое внимание на цвет кнопок «Назад» и «Далее», окружающих инструмент «Обозреватель объектов». Если кнопки черные, то обозреватель объектов установлен на страницу, что означает, что Ctrl + PgUp и Ctrl + PgDn будут переходить в верхнюю часть страниц. Если кнопки синие, обозреватель объектов настроен на какой-либо другой тип объекта, и две горячие клавиши найдут только тот объект, который был выбран. (См. Рис. 3.)

Рисунок 3. Элементы управления обозревателя меняют цвет.
WordTips — ваш источник экономичного обучения работе с Microsoft Word.
(Microsoft Word — самая популярная программа для обработки текстов в мире.) Этот совет (3513) относится к Microsoft Word 97, 2000, 2002 и 2003. Вы можете найти версию этого совета для ленточного интерфейса Word (Word 2007 и позже) здесь:
link: / wordribbon-Erratic_Behavior_of_Ctrl_PgDn [Неустойчивое поведение Ctrl + PgDn].