После числа с разными символами (Microsoft Word)
Word обеспечивает большую гибкость в настройке нумерованных списков. По умолчанию после номеров в нумерованном списке ставится точка. Если вы хотите изменить символ, следующий за номером, на какой-то другой, кроме точки, лучше всего использовать стиль для пронумерованных абзацев (или заголовков). Если вы используете Word 2002 или Word 2003, выполните следующие действия:
-
Выберите «Стили и форматирование» в меню «Формат». Word отображает область задач «Стили и форматирование» в правой части документа.
-
В списке стилей наведите указатель мыши на стиль, формат нумерации которого вы хотите изменить. Справа от имени стиля появится стрелка вниз.
-
Щелкните стрелку вниз и выберите Изменить. Word отображает диалоговое окно «Изменить стиль». (См. Рис. 1.)
-
Нажмите кнопку «Формат» и выберите «Нумерация». Word отображает диалоговое окно «Маркеры и нумерация».
-
Щелкните вкладку Нумерованный (см. Рисунок 2) или Пронумерованный контур, в зависимости от того, какой тип нумерации вы хотите использовать в этом стиле.
-
Выберите стиль нумерации из доступных. Вы должны щелкнуть тот, который ближе всего к тому, что вы хотите выполнить.
-
Щелкните Настроить. Word отображает либо диалоговое окно «Настройка нумерованного списка» (см. Рис. 3), либо диалоговое окно «Настройка нумерованного контура».
-
В поле числовой формат вы увидите, как будет выглядеть нумерация. Вы должны увидеть первый номер в списке, за которым следует точка.
-
Измените период на то, что вы хотите следовать за числом.
-
Закройте все диалоговые окна.
-
Используйте этот стиль, чтобы отформатировать абзацы, которые вы хотите пронумеровать, в индивидуальном формате.
Если вы используете Word 97 или Word 2000, шаги немного отличаются:
-
Выберите «Стиль» в меню «Формат». Word отображает диалоговое окно «Стиль».
-
В списке стилей выберите тот, формат нумерации которого вы хотите изменить.
-
Щелкните Изменить. Word отображает диалоговое окно «Изменить стиль».
-
Нажмите кнопку «Формат» и выберите «Нумерация». Word отображает диалоговое окно «Маркеры и нумерация».
-
Щелкните вкладку «Пронумерованный» или «Пронумерованный контур» в зависимости от того, какой тип нумерации вы хотите использовать в этом стиле.
-
Выберите стиль нумерации из доступных. Вы должны щелкнуть тот, который ближе всего к тому, что вы хотите выполнить.
-
Щелкните Настроить. Word отображает диалоговое окно «Настроить нумерованный список» или «Настроить нумерованный список».
-
В поле числовой формат вы увидите, как будет выглядеть нумерация. Вы должны увидеть первый номер в списке, за которым следует точка.
-
Измените период на то, что вы хотите следовать за числом.
-
Закройте все диалоговые окна.
-
Используйте стиль, чтобы отформатировать абзацы, которые вы хотите пронумеровать, в индивидуальном формате.
Независимо от того, какую версию Word вы используете, существует разница между диалоговыми окнами «Настроить нумерованный список» и «Настроить нумерованный список» (см. Рисунок 4.) (шаг 7). Если вы форматируете нумерацию в структуре, вы можете нажать кнопку «Дополнительно». Когда вы это сделаете, вы увидите, что в нижней части диалогового окна появятся некоторые дополнительные параметры. (Эти параметры и кнопка «Дополнительно» недоступны в диалоговом окне «Настроить нумерованный список».)
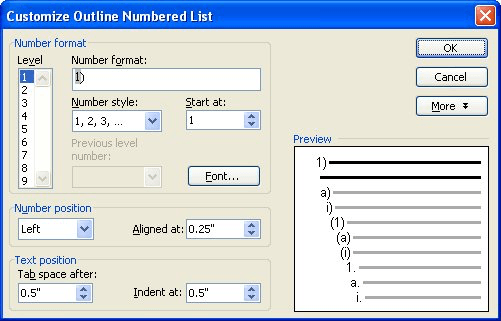
Рисунок 4. Диалоговое окно «Настроить нумерованный контурный список».
Один из доступных вариантов называется «Следовать табуляции с», и есть три варианта: символ табуляции, пробел или ничего. Этот параметр указывает, что должно появиться после символов, введенных вами в поле числового формата. Вы можете выбрать то, что вам подходит.
WordTips — ваш источник экономичного обучения работе с Microsoft Word.
(Microsoft Word — самая популярная программа для обработки текстов в мире.) Этот совет (7788) применим к Microsoft Word 97, 2000, 2002 и 2003. Вы можете найти версию этого совета для ленточного интерфейса Word (Word 2007 и позже) здесь:
link: / wordribbon-Follow_a_Number_with_Different_Characters [После числа с разными символами].