Картинки перемещаются сами по себе (Microsoft Word)
Вы когда-нибудь помещали изображения в свой документ, ожидая, что они останутся в определенном месте, а затем обнаруживаете, что они перемещались? Это не редкость в Word, и, как правило, это связано с неправильным пониманием того, как Word обрабатывает изображения.
Когда вы помещаете изображение в документ Word, вы можете разместить его встроенным или плавающим. Метод размещения по умолчанию зависит от используемой версии Word. Встроенные изображения великолепны и останутся именно там, где вы их разместили, потому что они обрабатываются как любой другой символ в абзаце.
Встроенные изображения прекрасно подходят для некоторых целей, особенно для больших изображений. Встроенные изображения, поскольку они обрабатываются так же, как текст, следуют выравниванию абзаца, в котором они размещены. Таким образом, если вы центрируете абзац, а изображение — единственное, что находится в абзаце, тогда изображение центрируется. Точно так же вы можете выровнять изображение по левому или правому краю, просто используя инструменты выравнивания абзаца на панели инструментов форматирования. Недостатком встроенных изображений, конечно же, является то, что текст не обтекает их, и поэтому вы можете не получить точный макет, который хотите.
Другое дело — плавающие картинки. Плавающие картинки могут делать именно это — плавать. Кроме того, изображение можно отформатировать так, чтобы текст плавал вокруг изображения. Чтобы управлять перемещением изображений, Word предоставляет привязку, указывающую точку в документе, с которой связано изображение. Вы можете увидеть эти якоря, выбрав Инструменты | Опции | Просмотрите и убедитесь, что установлен флажок «Якоря объекта». Когда вы впоследствии нажмете на плавающее изображение, вы увидите фактический символ привязки в той точке вашего документа, к которой привязано выбранное изображение.
Чтобы изменить поведение привязки изображения, вам просто нужно щелкнуть изображение правой кнопкой мыши и выбрать «Формат изображения» в контекстном меню. Word отображает диалоговое окно «Формат изображения». Нажмите кнопку «Дополнительно» на вкладке «Макет». (См. Рис. 1.) В появившемся диалоговом окне есть вкладка с надписью «Положение изображения», на которой можно указать расположение плавающего изображения. (Другими словами, вы можете указать, как должен вести себя якорь.)
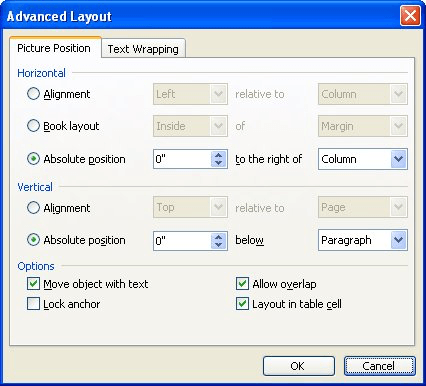
Рис. 1. Вкладка «Положение изображения» диалогового окна «Расширенный макет».
На вкладке «Положение изображения» есть два важных флажка; оба находятся внизу диалогового окна. Флажок «Переместить объект с текстом» определяет, перемещается ли объект при перемещении текста, к которому он привязан. Таким образом, если изображение привязано к абзацу, и вы вставляете текст перед абзацем, изображение перемещается вниз по мере того, как абзац и связанная с ним привязка перемещаются вниз по странице. Если флажок снят, привязка перемещается, но изображение остается на месте, где вы его разместили. Этот флажок установлен по умолчанию, поэтому изображения обычно перемещаются вместе с соответствующим текстом. Если вы не хотите, чтобы они перемещались, снимите этот флажок.
Другой важный флажок — «Заблокировать якорь». Этот флажок определяет, может ли якорь перемещаться или нет. Обычно, если вы щелкаете изображение и перетаскиваете его в новое место, привязка этого изображения изменяется на абзац, ближайший к новому местоположению изображения. Если вы заблокируете якорь, якорь останется на месте, даже если вы переместили изображение.
Многие проблемы с позиционированием изображения можно решить, изучив элементы управления на вкладке «Положение изображения». Вам следует поиграть с ними, чтобы выяснить, какая комбинация настроек лучше всего подходит для использования изображений.
При этом некоторые люди обнаруживают, что могут лучше контролировать место размещения изображений, просто помещая изображения внутри других объектов. Например, вы можете создать одноклеточный стол и поместить свое изображение в ячейку таблицы. Точно так же вы можете создать текстовое поле и поместить изображение в текстовое поле. Любой подход уместен, если вам удобнее работать с таблицами и текстовыми полями, чем непосредственно с изображениями. Кроме того, использование изображений таким образом дает вам другие возможности, которые у вас обычно есть. Например, вы можете применить границы к ячейке таблицы или текстовому полю, тем самым создав границу вокруг вашего изображения.
WordTips — ваш источник экономичного обучения работе с Microsoft Word.
(Microsoft Word — самая популярная программа для обработки текстов в мире.) Этот совет (1743) применим к Microsoft Word 97, 2000, 2002 и 2003. Вы можете найти версию этого совета для ленточного интерфейса Word (Word 2007 и позже) здесь:
link: / wordribbon-Pictures_Move_on_their_Own [Картинки перемещаются сами по себе].