Повторение строк таблицы с ручными разрывами страниц (Microsoft Word)
Word включает отличный редактор таблиц, который позволяет создавать и редактировать таблицы для представления всевозможной информации. Вы можете отформатировать свои таблицы так, чтобы ряд строк повторялся в верхней части страницы, если таблица должна расширяться на несколько страниц. Это позволяет вам обозначать определенные строки как заголовки, и эти строки будут отображаться вверху каждой страницы таблицы. (Как именно форматировать строку таблицы для повторения в верхней части каждой страницы обсуждалось в других выпусках _WordTips _.)
При форматировании таблиц вас может ждать сюрприз, если вы используете ручной разрыв страницы, чтобы контролировать, где таблица разрывается между страницами. Если вы вставите ручной разрыв страницы в таблицу, вы быстро обнаружите, что строки больше не будут повторяться. Причина очень проста — вставляя разрыв страницы вручную, вы вручную разбиваете одну таблицу на две. Таким образом, строки в первой таблице не зависят от строк во второй таблице. Если первая таблица действительно расширяется до второй страницы, то строки будут повторяться. Но это не так; первая таблица полностью находится на одной странице, а вторая таблица начинается в верхней части второй страницы, поэтому строки не повторяются.
Проблема в том, как именно получить одну таблицу (а не две)
разбивать страницы там, где вы хотите, чтобы они разбивались. Если это можно сделать, Word позаботится о повторении строк по желанию. Есть несколько способов выполнить эту задачу.
Один из способов принудительного разрыва страниц в таблице без использования ручного разрыва страницы — это вставить новую строку ниже точки нужного разрыва. В режиме макета печати перетащите нижнюю строку строки таблицы так, чтобы она оказалась почти внизу страницы. Это должно перенести следующую строку на следующую страницу. Если новая строка переходит на следующую страницу, немного сократите строку, пока она не закончится на предыдущей странице. Затем выберите новую строку и выберите Формат | Границы и заливка. На вкладке «Границы» (см. Рис. 1.)
удалите три вертикальные линии и нижнюю строку и установите для раскрывающегося списка «Применить к» значение «Ячейка». После нажатия кнопки «ОК» новая строка должна стать невидимой, а таблица будет разбита по вашему желанию.
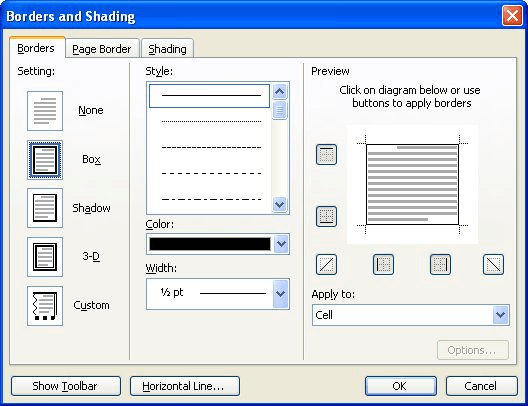
Рисунок 1. Вкладка Borders диалогового окна Borders and Shading.
Возможно, наиболее удовлетворительным решением является использование форматирования абзацев Word, чтобы определить, где таблица будет разрываться между страницами.
Определите строку, которую вы хотите разместить в верхней части новой страницы, а затем выберите эту строку. Выберите Формат | Абзац для отображения диалогового окна Абзац. На вкладке «Строка» и «Разрывы страниц» (см. Рис. 2) выберите «Разрыв страницы до». Что вы только что сделали, так это заставили Word начать все абзацы в строке вверху новой страницы. Word автоматически делает это, когда вы нажимаете OK, и теперь строка начинается на новой странице — с любых повторяющихся строк заголовка, которые вы указали для таблицы.
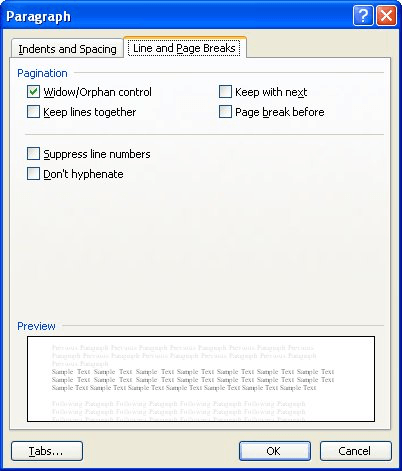
Рисунок 2. Вкладка «Строка и разрывы страниц» диалогового окна «Абзац».
Вышеупомянутое решение отлично работает, если вы делаете «последние настройки» таблицы и просто хотите указать, где должны происходить перерывы. Если вы все еще интенсивно редактируете свою таблицу, добавляя в нее дополнительную информацию, то решение «Разрыв страницы до» может быть не лучшим, потому что добавление новых строк таблицы перед форматированной строкой может привести к тому, что Word расширит вашу таблицу на большее количество страниц, чем вы на самом деле хотеть. Например, если вы добавите пару строк перед форматированной строкой, то вы можете получить часть таблицы на первой странице, пару строк на второй дополнительной странице, а затем принудительный баланс таблицы на третью страницу из-за форматирования «Разрыв страницы до». Решение состоит в том, чтобы убедиться, что вы не применяете «Разрыв страницы до»
форматирование, пока вы не закончите с таблицей.
Если ваша единственная причина для применения форматирования «Разрыв страницы перед» — убедиться, что Word не разбивает строку так, что часть ее находится на одной странице, а часть — на следующей, то лучшим решением будет выполнить следующие действия:
-
Выделите все строки в вашей таблице.
-
Выберите «Свойства таблицы» в меню «Таблица». Word отображает диалоговое окно «Свойства таблицы».
-
Убедитесь, что выбрана вкладка Row. (См. Рис. 3.)
-
Снимите флажок Разрешить разрыв строки между страницами.
-
Щелкните ОК.
Теперь вы проинструктировали Word, чтобы убедиться, что ни одна из строк в таблице не будет перекрывать разрыв страницы. Это может дать более удовлетворительные результаты, если ваше единственное желание — убедиться, что строки не разделены.
WordTips — ваш источник экономичного обучения работе с Microsoft Word.
(Microsoft Word — самая популярная программа для обработки текстов в мире.) Этот совет (289) применим к Microsoft Word 97, 2000, 2002 и 2003. Вы можете найти версию этого совета для ленточного интерфейса Word (Word 2007 и позже) здесь:
link: / wordribbon-Repeating_Table_Rows_with_Manual_Page_Breaks [Повторение строк таблицы с ручными разрывами страниц].