Упрямые иностранные языки (Microsoft Word)
Фред описывает проблему, в которой он работает с документами, которые он получает от пользователей в других странах. Фред делает всю свою работу на английском (США)
как язык его документов. Когда он получает документы от других, он копирует части и части этих документов в свои собственные. В итоге он получает документ, в котором некоторые параграфы установлены на английский (США), некоторые на голландский (Нидерланды), а некоторые на немецкий. Кажется, что когда Фред пытается выбрать эти части документа (или даже весь документ) и установить для них английский (США), это не сработает — Word по-прежнему придерживается исходных, исходных языков.
Первое, что вам нужно сделать, это убедиться, что ваша система действительно настроена на использование английского (США) в качестве языка по умолчанию. Предполагая, что вы используете Word 2000 или более позднюю версию, вам необходимо отключить возможность Office, которая позволяет Word пытаться определить, какой язык вы используете в абзаце. Выйдите из Word и запустите служебную программу языковых настроек Office. (См. Рис. 1.) (Нажмите Пуск, выберите «Программы», выберите «Инструменты Microsoft Office», а затем запустите «Языковые настройки Microsoft Office».)
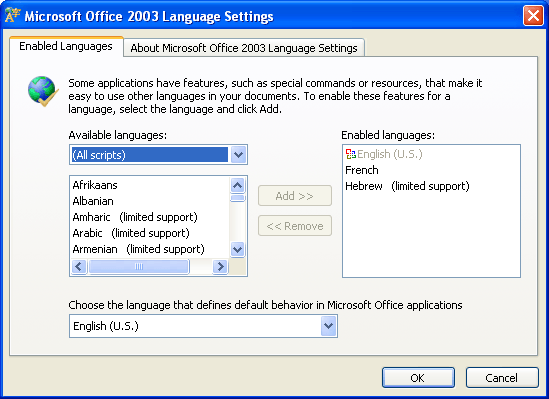
Рисунок 1. Утилита языковых настроек.
Утилита немного отличается в зависимости от версии Office, установленной в вашей системе, но по сути вы хотите убедиться, что не выбраны никакие языки, кроме английского (США). Должен быть показан список доступных языков, а также список языков, которые включены. Убедитесь, что включен только английский (США), а затем выйдите из утилиты. Причина, по которой вы делаете это — устанавливаете только английский язык (США), — это то, что Word не пытается читать ваши мысли (ну, текст вашего документа) и устанавливать язык абзаца в зависимости от того, каким, по его мнению, он должен быть.
Затем вы захотите установить в Word английский (США) в качестве языка по умолчанию. Запустить Word; у вас должен быть пустой документ на экране.
Выберите Инструменты | Язык | Установите язык для отображения диалогового окна «Язык». (См. Рис. 2.)
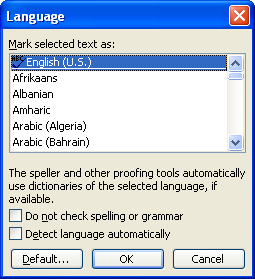
Рисунок 2. Диалоговое окно «Язык».
Убедитесь, что в списке языков выбран английский (США) (он должен выбираться автоматически), и убедитесь, что флажок «Автоматически выбирать язык» снят. Нажмите кнопку По умолчанию, затем закройте диалоговое окно. Если вы регулярно используете разные шаблоны в своей системе, вам нужно будет проделать один и тот же процесс для каждого используемого вами шаблона.
(Кнопка «По умолчанию» влияет только на шаблон, на котором основан открытый документ.)
Наконец, если у вас есть какие-либо существующие документы, в которых установлены разные языки, вам нужно будет внести изменения в эти документы. Один из способов сделать это — использовать «Найти и заменить», чтобы изменить язык, присвоенный каждому абзацу:
-
Загрузите документ, который хотите изменить.
-
Нажмите Ctrl + H. Word отображает вкладку «Заменить» диалогового окна «Найти и заменить».
-
Нажмите кнопку «Еще», если она доступна. (См. Рис. 3.)
-
Убедитесь, что поля «Найти» и «Заменить на» пусты.
-
Установите курсор в поле «Найти» и нажмите «Нет форматирования», если оно доступно.
-
Установите курсор в поле «Заменить на» и нажмите «Формат» | Язык. Word отображает диалоговое окно «Заменить язык». (См. Рис. 4.)
-
В диалоговом окне выберите английский (США).
-
Нажмите ОК, чтобы закрыть диалоговое окно «Заменить язык».
-
Щелкните «Заменить все».
Word должен заменить язык, используемый для всех экземпляров абзацев в документе. Если у вас есть много документов, которые вам нужно изменить, или если вам нужно часто вносить изменения, то лучше использовать макрос.
Следующий макрос будет проходить по всем стилям абзацев в документе и изменять языковые настройки каждого абзаца на английский (США).
Sub StyleUS_English() Dim oStyle As Style Dim MyStyle As Variant For Each oStyle In ActiveDocument.Styles If oStyle.InUse = True Then On Error Resume Next With ActiveDocument.Content.Find .Style = oStyle.NameLocal End With MyStyle = oStyle 'Do not modify any character styles If InStr(MyStyle, " Char") = 0 Then oStyle.LanguageID = wdEnglishUS End If On Error GoTo 0 End If Next oStyle End Sub
_Примечание: _
Если вы хотите знать, как использовать макросы, описанные на этой странице (или на любой другой странице на сайтах WordTips), я подготовил специальную страницу, содержащую полезную информацию.
link: / wordribbon-WordTipsMacros [Щелкните здесь, чтобы открыть эту специальную страницу в новой вкладке браузера].
WordTips — ваш источник экономичного обучения работе с Microsoft Word.
(Microsoft Word — самая популярная программа для обработки текстов в мире.) Этот совет (285) относится к Microsoft Word 2000, 2002 и 2003.