Шаблоны и параметры страницы (Microsoft Word)
Другие вопросы WordTips касались того, как использовать шаблоны.
Шаблоны — это не что иное, как специальные наборы стилей, макросов, панелей инструментов и других «вкусностей», которые определяют вашу среду Word. Вы можете изменить внешний вид документа, просто изменив шаблон, прикрепленный к документу, а затем применив стили по мере необходимости. Вы можете изменить шаблон, прикрепленный к документу, с помощью диалогового окна «Шаблоны и надстройки». (См. Рис. 1.) Это диалоговое окно открывается при выборе «Шаблоны и надстройки» в меню «Инструменты».
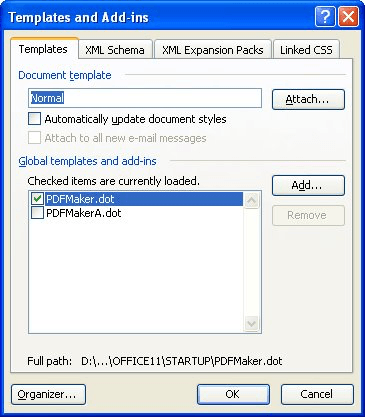
Рисунок 1. Диалоговое окно «Шаблоны и надстройки».
Когда вы изменяете шаблоны в документе, не все из нового шаблона применяется к документу. Например, настройки страницы для шаблона не применяются к документу. Это может расстраивать, пока вы не поймете, что его применение может создать немало проблем.
Зачем? Потому что информация о настройке страницы в Word является функцией разделов. Это означает, что вы можете изменять настройку страницы для каждого раздела, определенного в вашем документе. Когда вы прикрепляете к документу новый шаблон, как Word должен знать, какие настройки страницы раздела следует перезаписать? Если он применит настройку страницы из шаблона ко всем разделам в документе, вы можете потерять довольно много работы.
Однако такой проблемы не возникает, когда вы впервые создаете документ на основе шаблона. В этом случае новый документ является просто отражением всего шаблона документа.
При таком понимании, если вы все еще хотите применить информацию о настройке страницы из шаблона к текущему документу, вы можете довольно легко сделать это с помощью макроса. Следующий макрос может служить вашим руководством:
Sub ApplyTemplatePageSetup() Dim Tmpl As String Dim CurDoc As Document Tmpl = ActiveDocument.AttachedTemplate Set CurDoc = ActiveDocument Documents.Add Template:=Tmpl With CurDoc.PageSetup .LineNumbering.Active = ActiveDocument.PageSetup.LineNumbering.Active .Orientation = ActiveDocument.PageSetup.Orientation .TopMargin = ActiveDocument.PageSetup.TopMargin .BottomMargin = ActiveDocument.PageSetup.BottomMargin .LeftMargin = ActiveDocument.PageSetup.LeftMargin .RightMargin = ActiveDocument.PageSetup.RightMargin .Gutter = ActiveDocument.PageSetup.Gutter .HeaderDistance = ActiveDocument.PageSetup.HeaderDistance .FooterDistance = ActiveDocument.PageSetup.FooterDistance .PageWidth = ActiveDocument.PageSetup.PageWidth .PageHeight = ActiveDocument.PageSetup.PageHeight .FirstPageTray = ActiveDocument.PageSetup.FirstPageTray .OtherPagesTray = ActiveDocument.PageSetup.OtherPagesTray .OddAndEvenPagesHeaderFooter = ActiveDocument.PageSetup.OddAndEvenPagesHeaderFooter .DifferentFirstPageHeaderFooter = ActiveDocument.PageSetup.DifferentFirstPageHeaderFooter .SuppressEndnotes = ActiveDocument.PageSetup.SuppressEndnotes .MirrorMargins = ActiveDocument.PageSetup.MirrorMargins End With ActiveDocument.Close SaveChanges:=wdDoNotSaveChanges Set CurDoc = Nothing End Sub
Этот макрос определяет используемый шаблон, создает новый документ на основе этого шаблона, а затем копирует информацию о настройке страницы из нового документа в исходный. По завершении новый документ, созданный макросом, удаляется. Вы можете удалить любые части макроса, которые вам не подходят. Например, если вы хотите изменить только поля, чтобы они соответствовали вашему шаблону, все, что вам нужно сохранить в этом макросе, — это четыре строки, которые устанавливают поля.
Очевидно, этот макрос отменяет любую информацию о настройке страницы в вашем документе. (Это оригинальная идея, верно?)
_Примечание: _
Если вы хотите знать, как использовать макросы, описанные на этой странице (или на любой другой странице на сайтах WordTips), я подготовил специальную страницу, содержащую полезную информацию.
link: / wordribbon-WordTipsMacros [Щелкните здесь, чтобы открыть эту специальную страницу в новой вкладке браузера].
WordTips — ваш источник экономичного обучения работе с Microsoft Word.
(Microsoft Word — самая популярная программа для обработки текстов в мире.) Этот совет (1815) применим к Microsoft Word 97, 2000, 2002 и 2003. Вы можете найти версию этого совета для ленточного интерфейса Word (Word 2007 и позже) здесь:
link: / wordribbon-Templates_and_Page_Setup [Шаблоны и настройка страницы].