Общие сведения о разделах (Microsoft Word)
Если вы какое-то время использовали Word, вы знаете, что есть три основных типа форматирования, которые вы можете использовать для документа: форматирование страницы, форматирование абзаца и форматирование символов. Как правило, форматирование страницы устанавливается только один раз для всего документа. Это потому, что размер вашей бумаги редко меняется в середине документа. Однако есть и другие параметры форматирования страницы, которые вы можете время от времени изменять, даже в середине документа. Например, вы можете изменить верхнее поле на определенной странице или изменить способ отображения верхних или нижних колонтитулов на определенной странице.
Word обрабатывает такие изменения форматирования страницы в середине документа за счет использования sections. Раздел — это часть документа, к которой следует применить определенный набор свойств форматирования страницы. Если вы обнаружите, что вам нужно изменить что-либо, связанное с макетом страницы, просто создайте новый раздел и измените форматирование только для этого раздела.
Вы вставляете новый раздел в документ, выбирая «Разрыв» в меню «Вставка». Word отображает диалоговое окно «Разрыв». (См. Рис. 1.)
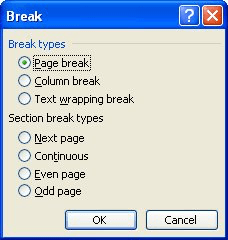
Рисунок 1. Диалоговое окно «Разрыв».
Вы можете выбрать любой из следующих типов разрывов разделов:
Следующая страница . * Этот тип разрыва раздела приводит к тому, что Word немедленно переходит на следующую страницу и начинает новый раздел.
Continuous . * Этот разрыв раздела заставляет Word продолжать форматирование текущего раздела до тех пор, пока не появится смысл переключиться на новое форматирование раздела. Если новое форматирование раздела можно применить немедленно, так оно и будет. В противном случае он вступит в силу на следующей странице.
Even Page . * Когда вводится этот разрыв раздела, Word немедленно переходит к следующей четной странице, вставляя пустую страницу с нечетным номером, если необходимо.
Odd Page . * Этот тип разрыва раздела вызывает немедленный переход Word к следующей нечетной странице, при необходимости вставляя пустую четную страницу.
Выберите нужный тип разрыва раздела и нажмите OK. Разрыв раздела вставлен, и вы можете отформатировать новый раздел (или старый)
как пожелаете. Вы всегда можете определить, в каком разделе вы находитесь, посмотрев на строку состояния. Слева от номера страницы находится запись Sec 1. Это означает, что вы находитесь в разделе 1 вашего документа. Если обозначение — Раздел 3, вы находитесь в разделе 3. (Вы уловили идею — в вашем документе может быть столько разделов, сколько вам нужно.)
WordTips — ваш источник экономичного обучения работе с Microsoft Word.
(Microsoft Word — самая популярная программа для обработки текстов в мире.) Этот совет (1920) применим к Microsoft Word 97, 2000, 2002 и 2003. Вы можете найти версию этого совета для ленточного интерфейса Word (Word 2007 и позже) здесь:
link: / wordribbon-Understanding_Sections [Общие сведения о разделах].