Добавление кругов вокруг букв или цифр (Microsoft Word)
Когда Дез пишет бумажные заметки, она часто ставит квадраты вокруг определенных букв или цифр и кружки вокруг других. Это ее собственный «кодекс»
это позволяет ей вводить информацию, на которую нужно обратить внимание.
Дес относительно легко может обвести квадраты вокруг букв или цифр в документе Word (используя границы), но она не нашла способа добавить круги.
На самом деле есть несколько способов сделать это. Один из способов, конечно же, — использовать графические возможности, встроенные в Word, для создания фигуры (круга), которую можно разместить вокруг любых букв или цифр. Быстрый способ сделать это — настроить link: / wordribbon-Adding_Tools_to_the_Quick_Access_Toolbar [Панель быстрого доступа] так, чтобы она содержала инструмент Oval. (О том, как настроить QAT, рассказывалось в других WordTips. Инструмент «Овал» можно найти, перечислив все команды в процессе настройки.)
Когда инструмент «Овал» окажется на месте, щелкните по нему, и затем вы можете использовать указатель мыши, чтобы нарисовать круг. Просто удерживайте клавишу Shift при щелчке и перетаскивании, и вам гарантирован идеальный круг. Конечно, круг залит цветом, но все, что вам нужно сделать, это использовать инструмент «Заливка» (на вкладке «Формат», видимой сразу после рисования круга), чтобы выбрать «Нет заливки». Вы даже можете щелкнуть кружок правой кнопкой мыши и выбрать «По умолчанию». Это гарантирует, что следующее использование инструмента «Овал» приведет к получению формы без заливки. (Однако вам все равно придется удерживать Shift, чтобы создать круг.)
Преимущество этого подхода в том, что вы можете сделать круг любого размера и любого цвета. Недостатком является то, что он добавляет в документ графические формы — их иногда бывает сложно разместить, и они увеличивают размер файла документа.
Другой подход — «заключить» ваших персонажей. Это достигается с помощью другой команды, которую вы можете добавить на панель быстрого доступа.
При настройке снова отобразите Все команды и найдите одну с именем Enclose Character. Когда вы добавили его в QAT, используйте его, выделив текст (один или два символа, не более), а затем щелкнув инструмент. Затем вы увидите диалоговое окно Enclose Character. (См. Рис. 1.)
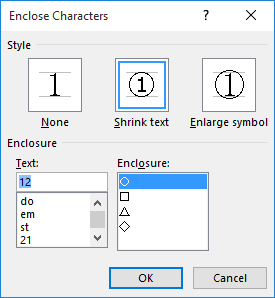
Рисунок 1. Диалоговое окно Enclose Character.
Здесь вы можете выбрать, как вы хотите изменить текст (уменьшить или увеличить)
и какой тип формы вы хотите использовать для заключения текста (круг, квадрат, треугольник и т. д.). Когда вы нажимаете OK, текст корректируется с помощью поля EQ. Вам нужно немного поиграть с этим подходом, чтобы определить, работает ли он так, как вы хотите.
Третий способ решить эту проблему — использовать шрифт, в котором уже есть символы, заключенные в кружки. Это фактически встроено в Word 2007, Word 2010 и Word 2013. Выполните следующие действия:
-
Разместите точку вставки там, где вы хотите обвести текст в кружке.
-
Откройте вкладку Вставка на ленте.
-
В группе «Символы» щелкните инструмент «Символ» и выберите «Дополнительные символы». Word отображает диалоговое окно «Символ».
-
В раскрывающемся списке Шрифт выберите Arial Unicode MS.
-
Убедитесь, что в раскрывающемся списке От установлено значение Юникод (шестнадцатеричный).
-
В раскрывающемся списке «Подмножество» выберите «Вложенные буквы и цифры». (Вам нужно будет прокрутить раскрывающийся список, чтобы найти это.)
(См. Рис. 2.)
-
Выберите символ, который хотите использовать. (Если вы прокрутите немного вниз, вы также найдете обведенные прописные буквы и обведенные строчные буквы.)
-
Щелкните Вставить.
-
Закройте диалоговое окно «Символ».
Недостатком этого подхода является то, что он работает только для чисел от 1 до 20 и для отдельных букв (в верхнем или нижнем регистре). Эти шаги также не будут работать в Word 2016, потому что — по какой-то необъяснимой причине — Microsoft удалила шрифт Arial Unicode MS, и кажется, что ни один из установленных шрифтов не имеет подмножества Enclosed Alphanumerics. Вы, конечно, можете поискать в Интернете загружаемый шрифт, который будет содержать символы в кружках.
WordTips — ваш источник экономичного обучения работе с Microsoft Word.
(Microsoft Word — самая популярная программа для обработки текстов в мире.) Этот совет (13436) относится к Microsoft Word 2007, 2010, 2013 и 2016.