Расчет средней длины слова (Microsoft Word)
Дениз знает, как определить количество слов в документе с помощью инструментов, которые предоставляет Word. Однако она задается вопросом, есть ли способ определить среднюю длину слова для выделенного текста или для всего документа.
Есть несколько способов решить эту задачу. Один из подходов — полагаться на инструменты, уже встроенные в Word. Например, на вкладке «Обзор» ленты есть инструмент «Счетчик слов». Щелкните его, и вы увидите диалоговое окно «Счетчик слов». (См. Рис. 1.)
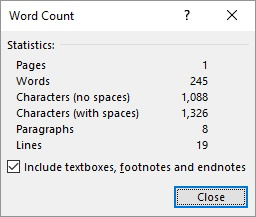
Рисунок 1. Диалоговое окно Word Count.
Используя информацию в диалоговом окне, вы можете легко вычислить среднюю длину слова. Вы захотите использовать счетчик символов без пробелов, разделенный на количество слов.
Также интересно отметить, что если у вас есть строка состояния, настроенная для отображения количества слов в документе, вы также можете щелкнуть количество слов, показанных там, и Word отобразит полное диалоговое окно Word Count. (Если у вас нет строки состояния, настроенной для отображения количества слов, вы можете щелкнуть правой кнопкой мыши строку состояния, чтобы изменить то, что там отображается.)
Другой подход — включить статистику удобочитаемости для Word. Для этого выполните следующие действия:
-
Откройте диалоговое окно «Параметры Word». (В Word 2007 нажмите кнопку «Office», а затем — «Параметры Word». В более поздних версиях Word откройте вкладку «Файл» на ленте и нажмите «Параметры».)
-
В левой части диалогового окна щелкните Проверка. (См. Рис. 2.)
-
Убедитесь, что установлен флажок «Проверить грамматику с орфографией».
-
Убедитесь, что установлен флажок Показать статистику удобочитаемости.
-
Щелкните ОК.
После внесения изменений в конфигурацию запустите проверку орфографии и грамматики (нажмите F7). Word выполняет свою проверку и при необходимости запрашивает у вас любые изменения, которые вы можете захотеть внести. Когда проверка будет завершена, Word отобразит диалоговое окно «Статистика удобочитаемости». (См. Рис. 3.)
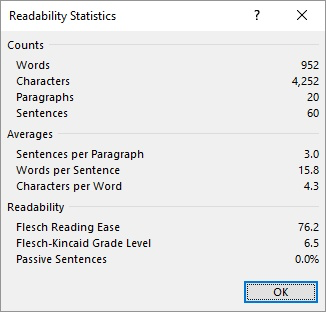
Рисунок 3. Диалоговое окно «Статистика удобочитаемости».
Обратите внимание, что в диалоговом окне есть раздел «Средние значения». Здесь вы можете увидеть не только среднюю длину слова, но и другие средние значения для текста.
Если вы запустите проверку орфографии и грамматики для всего документа, вы получите статистику для всего документа. Если вы хотите, чтобы они использовались только для части документа, выберите эту часть перед началом проверки орфографии и грамматики.
Если вы хотите указать в документе среднюю длину слова, вы можете положиться на поля, которые сделают всю работу за вас. Этот конкретный подход основан на трех полях: =, NUMCHARS и NUMWORDS:
{ = { NUMCHARS } / { NUMWORDS } }
Обратите внимание, что каждая пара скобок поля вставляется в документ нажатием Ctrl + F9. В фигурных скобках вы можете ввести имена полей, как показано выше. Когда вы обновите поле (F9), вы увидите рассчитанную среднюю длину слова.
Еще один подход — использовать макрос для выполнения вычислений. Это стало возможным, потому что Word в VBA отслеживает как символы, так и слова в выделенном фрагменте.
Sub AvgWord() Dim dAvg As Double If Selection.Type <> wdSelectionIP Then ' A text selection has been made dAvg = Selection.Characters.Count / Selection.Words.Count Else ' No selection, so use entire document dAvg = ActiveDocument.Characters.Count / ActiveDocument.Words.Count End If MsgBox "Average word length is " & Format(dAvg, "0.00") & " characters" End Sub
Обратите внимание, что макрос использует свойство Type объекта Selection, чтобы определить, есть ли выделение текста во время выполнения макроса. Если да, то расчет выполняется с использованием того, что выбрано; если нет, то для расчета используется весь документ. Вы можете, конечно, назначить макросу сочетание клавиш или добавить его в свою ссылку: / wordribbon-Adding_Tools_to_the_Quick_Access_Toolbar [Панель быстрого доступа] `для удобного доступа.
Есть одно предостережение, на которое я должен обратить ваше внимание — похоже, что Word при каждом из способов, описанных в этом совете, часто возвращает разные значения. Например, если вы снова посмотрите на диалоговое окно «Счетчик слов», вы увидите флажок, который определяет, включает ли Word текстовые поля, сноски и концевые сноски в статистику. Другие методы не предлагают такой гибкости; они, кажется, возвращают счетчики, которые не включают текстовые поля, сноски или концевые сноски. К тому же подход, основанный на макросах, похоже, использует другой способ подсчета слов, чем другие методы.
Результатом этого является то, что вы не должны удивляться, если получите несколько разные результаты с каждым из рассмотренных методов. Выберите метод, который лучше всего подходит вам и вашим потребностям, и поймите, что результат в лучшем случае приблизительный.
_Примечание: _
Если вы хотите знать, как использовать макросы, описанные на этой странице (или на любой другой странице на сайтах WordTips), я подготовил специальную страницу, содержащую полезную информацию.
link: / wordribbon-WordTipsMacros [Щелкните здесь, чтобы открыть эту специальную страницу в новой вкладке браузера].
WordTips — ваш источник экономичного обучения работе с Microsoft Word.
(Microsoft Word — самая популярная программа для обработки текстов в мире.) Этот совет (3895) относится к Microsoft Word 2007, 2010, 2013 и 2016.