Изменение имени комментария инспектора документов (Microsoft Word)
Чтобы подготовить документ для совместного использования с другими, Дола часто использует Инспектор документов для удаления личной информации из файла. Это заставляет Word изменить имя, связанное с комментариями, на общее имя «Автор». Она задается вопросом, есть ли способ заставить Инспектор документов изменить его на что-то другое, например, на «Редактор».
Нет простого способа сделать это; мы не смогли найти никаких настроек в Word, которые могли бы сделать это. При этом существует гораздо более сложный способ сделать это (при условии, что вы работаете с файлом DOCX)
что, возможно, стоит сделать, если вам не нужно делать это часто и если это важно. Имея это в виду, давайте отправимся в долгий и извилистый путь …
Я собираюсь начать с создания тестового документа. Я поместил в документ шаблонный текст и добавил к нему несколько комментариев.
Вы заметите, что в комментариях содержится информация, указывающая на то, что я их автор. (См. Рис. 1.)
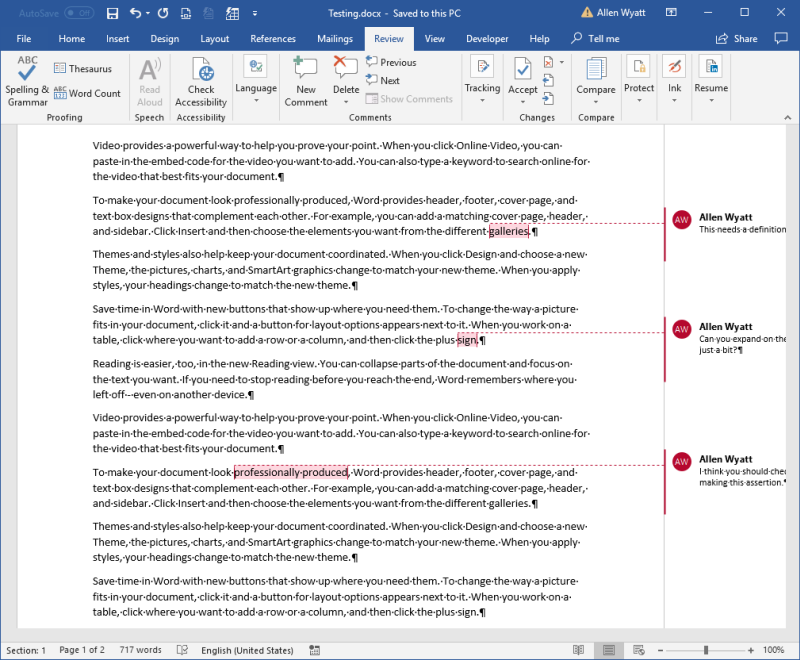
Рисунок 1. Мой тестовый документ с некоторыми видимыми комментариями.
В зависимости от того, какую версию Word вы используете, может быть разница в том, как отображаются комментарии в документе. На изображении выше показан документ, созданный с помощью моей версии Word 2016, а на изображении ниже показан документ, созданный с помощью моего Word в версии Office 365. (См. Рис. 2.)
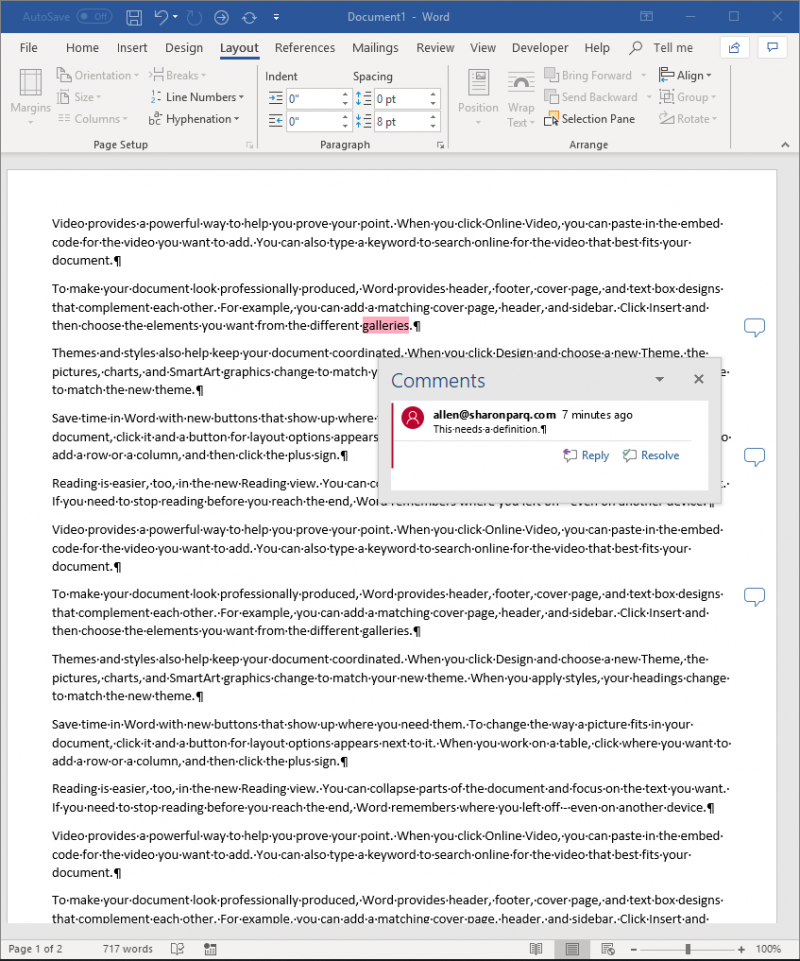
Рисунок 2. Мой тестовый документ с некоторыми комментариями, видимыми в Word в Office 365.
После сохранения документа я готов приступить к использованию Инспектора документов. Если вы используете Word 2007, откройте Инспектор документов, нажав кнопку «Office», «Подготовить», а затем «Проверить документ». Если вы используете Word 2010 или более позднюю версию, откройте вкладку «Файл» на ленте, нажмите «Проверить наличие проблем», а затем выберите «Проверить документ» в раскрывающемся меню. Word отображает диалоговое окно «Инспектор документов».
(См. Рис. 3.)
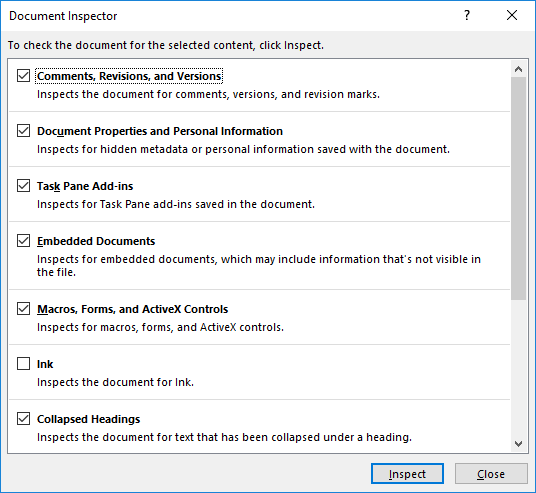
Рисунок 3. Инспектор документов.
Обычно я оставляю все флажки установленными, а затем нажимаю кнопку «Проверить». В случае с моим тестовым документом инспектор документов заметил, что есть некоторые вещи, которые можно удалить, чтобы сделать документ более анонимным. (См. Рис. 4.)
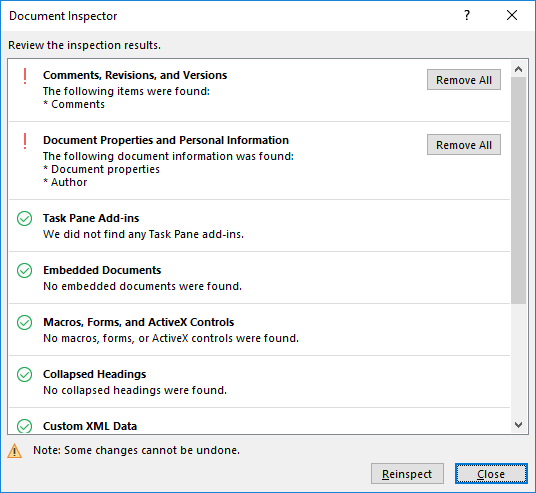
Рисунок 4. Отчет инспектора документов.
Обычно я нажимаю кнопку «Удалить все» для второго варианта «Свойства документа и личная информация». (Очевидно, это то же самое, что и Дола.) После этого я нажимаю кнопку «Закрыть», чтобы закрыть инспектор документов, вернуться к документу, сохранить его, а затем снова открыть документ. При этом авторство комментариев становится «обобщенным», что означает, что мое имя удаляется, а общее «Автор»
заменяет мое имя. (См. Рисунок 5.)
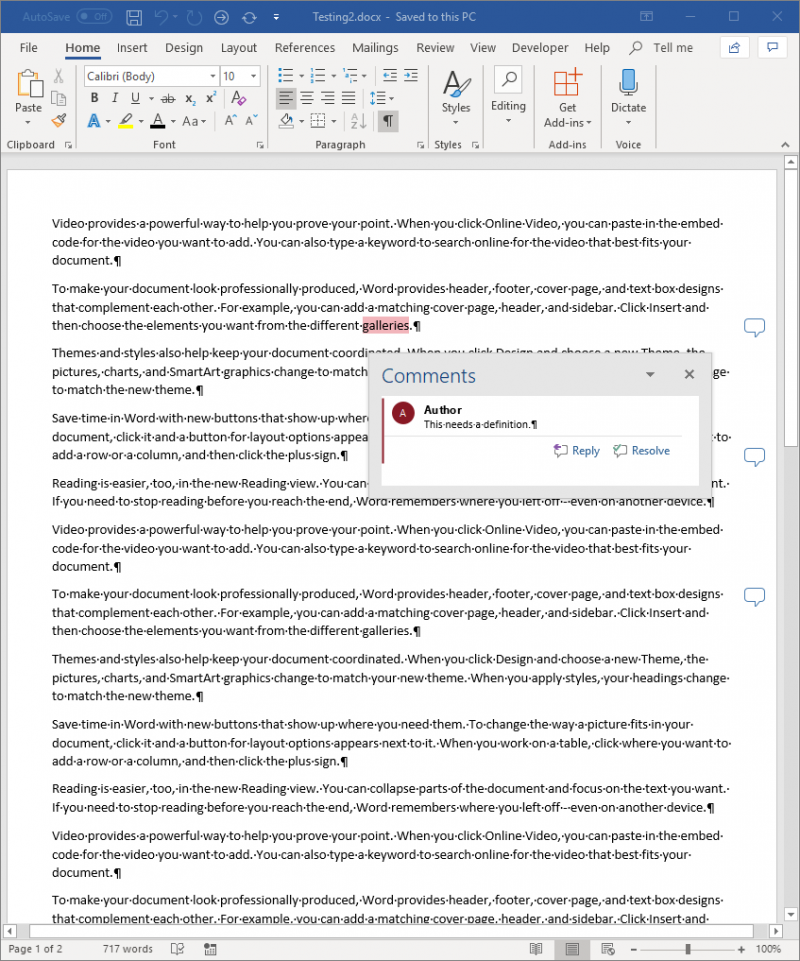
Рисунок 5. Мой тестовый документ после прохождения через Document Inspector.
Это родовое имя Дола хочет изменить. Word не предоставляет механизма для такого изменения. Однако есть способ обойти это.
Мой первый шаг — полностью отказаться от Word. Что касается моего тестового документа, он у меня на рабочем столе, и я хочу изменить его имя.
Сейчас это Testing2.docx, и я собираюсь заменить его на Testing2.zip. Единственное, что я делаю, это меняю расширение имени файла. (Если вы не видите расширения файлов в своей системе, link: / windows-Displaying_File_Extensions [вы можете захотеть отобразить их].)
После изменения все, что мне нужно сделать, это дважды щелкнуть переименованный документ, и Windows откроет документ, чтобы я мог видеть, что внутри него.
(См. Рис. 6.)
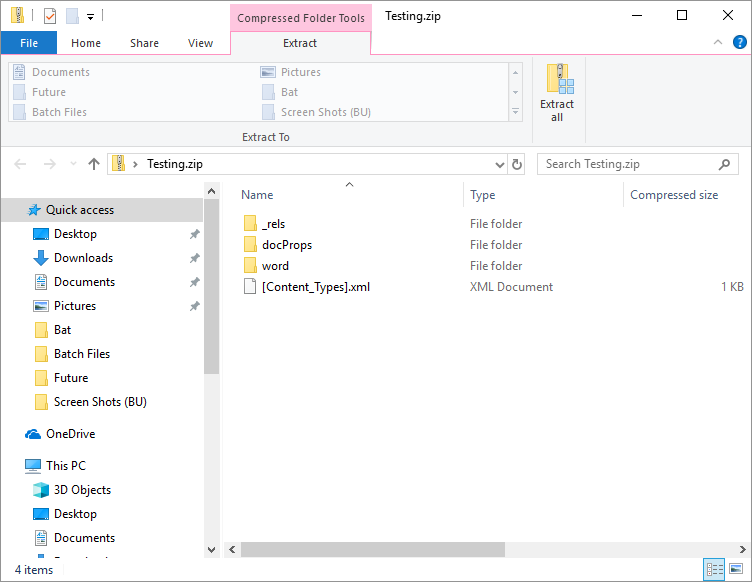
Рисунок 6. Открытие Zip-файла, который раньше был документом Word.
Важное примечание: в наши дни файлы Office (включая документы Word) представляют собой не что иное, как Zip-файлы под другим именем. Файлы Zip содержат множество файлов XML и другую служебную информацию, которая определяет, как документ должен быть скомпонован.
Вы хотите открыть папку word, и вы должны увидеть в ней файл с именем comments.xml. Этот файл содержит кодировку XML, необходимую для отображения всех комментариев в документе. (См. Рисунок 7.)
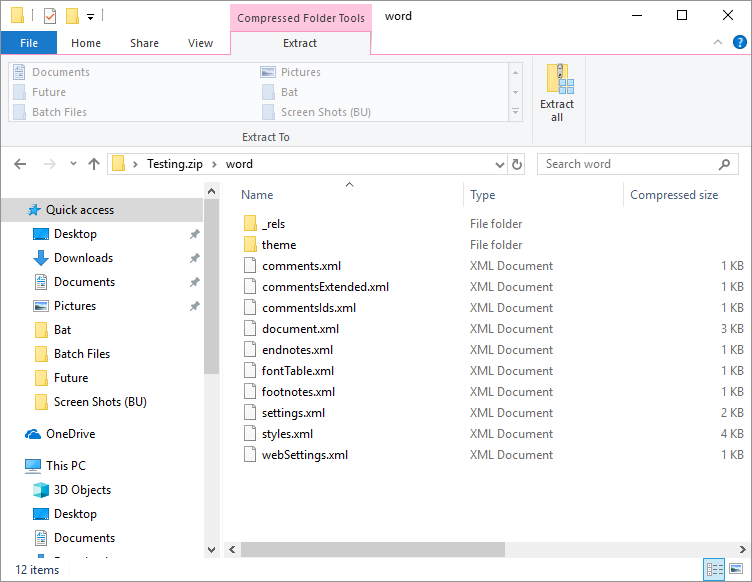
Рисунок 7. Содержимое папки Word.
Я хочу отредактировать файл comments.xml. Я не могу сделать это в Zip-файле, поэтому мне нужно перетащить его из папки на рабочий стол.
После копирования на рабочий стол мне просто нужно щелкнуть файл правой кнопкой мыши и выбрать «Открыть с помощью | Блокнот. Это открывает файл comments.xml в Блокноте.
(См. Рисунок 8.)
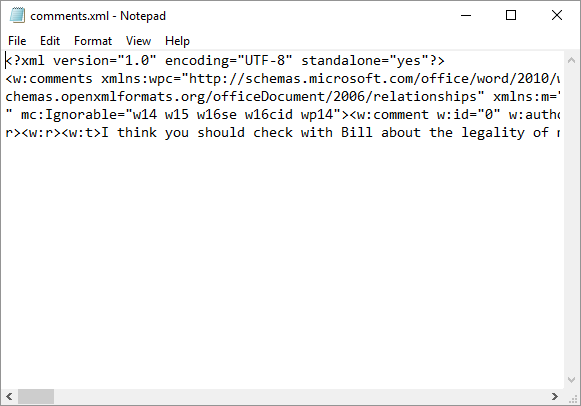
Рисунок 8. Файл comments.xml, открытый в Блокноте.
Ваш файл comments.xml, конечно, будет отличаться от моего. Однако идея состоит в том, что вы хотите найти в файле две повторяющиеся записи XML:
w:author="Author" w:initials="A"
Первый из них — отображаемое имя автора комментария, а второй — инициалы автора. Вы хотите использовать возможности поиска Блокнота, чтобы изменить все это на то, что вы хотите. Например, вы можете выполнить поиск по запросу w: author = «Author» и заменить его на w: author = «Editor», затем выполнить поиск по запросу w: initials = «A» и заменить его на w: initials = «Ed «. Убедитесь, что вы меняете текст только между кавычками; важно оставить все как есть.
Когда вы закончите, сохраните файл comments.xml и закройте Блокнот. У вас все еще должен быть открыт Zip-файл в папке комментариев, поэтому вы хотите перетащить файл comments.xml обратно в эту папку. Вас спросят, хотите ли вы заменить исходный файл comments.xml. (См. Рисунок 9.)
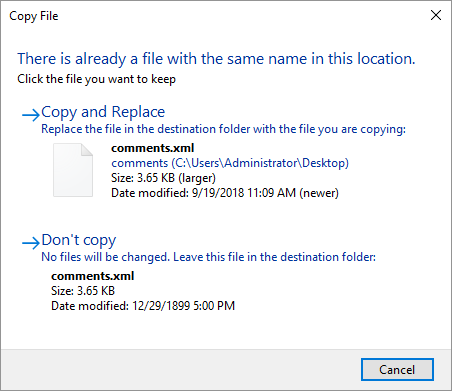
Рисунок 9. Вас спрашивают, хотите ли вы заменить файл.
Правильный ответ: вы хотите скопировать и заменить исходный файл comments.xml. Когда это будет сделано, вы можете закрыть окно проводника, в котором отображается ваш Zip-файл. Теперь вам просто нужно переименовать Zip-файл обратно в файл DOCX. В моем случае это означает переименование Testing2.zip в Testing2.docx.
После этого я могу открыть документ в Word, и вы заметите, что имя автора предыдущего комментария (Автор) было изменено на желаемое (Редактор). (См. Рисунок 10.)
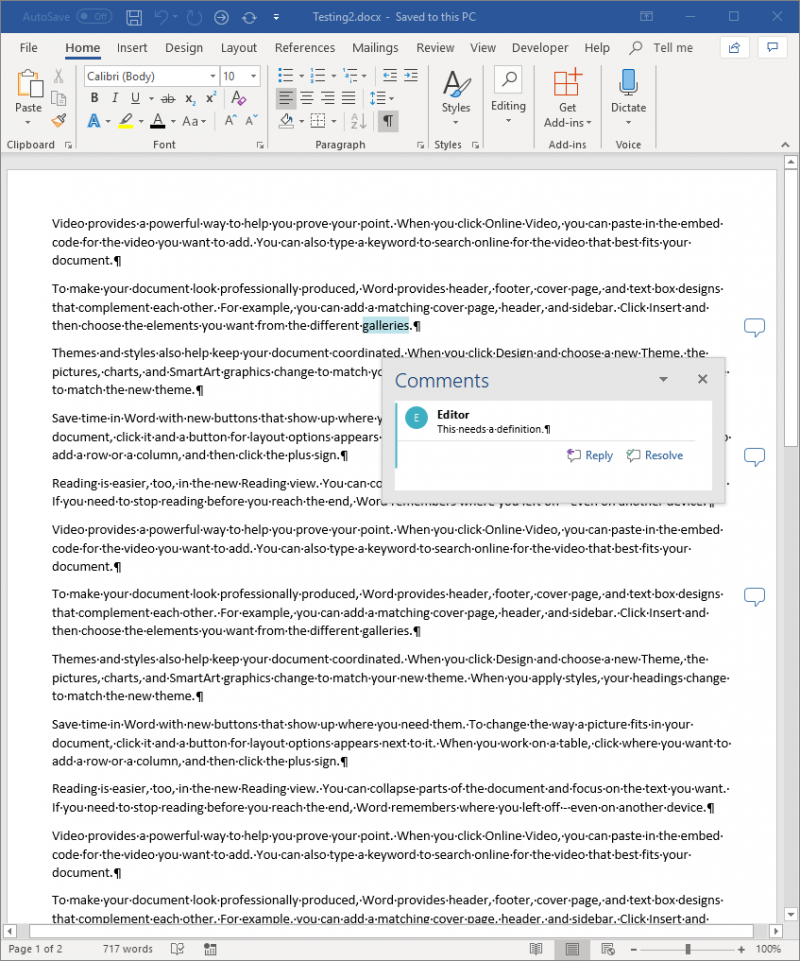
Рисунок 10. Измененные имена авторов комментария.
Много работы? Вы делаете ставку. Но, опять же, это может быть то, что вы сочтете необходимым для того, чтобы поделиться документом с другими.
WordTips — ваш источник экономичного обучения работе с Microsoft Word.
(Microsoft Word — самая популярная программа для обработки текстов в мире.) Этот совет (13562) применим к Microsoft Word 2007, 2010, 2013, 2016, 2019 и Word в Office 365.