Изменение размера шрифта ленты (Microsoft Word)
Луиза интересуется, есть ли способ изменить размер шрифта на ленте. На ее вкус это кажется слишком маленьким, и она не может найти способ это изменить.
Word позволяет легко настроить уровень масштабирования, при котором вы просматриваете документ, но не дает возможности настроить размер шрифта, фактически используемого на самой ленте. Кажется, это жестко запрограммировано в программе.
Однако есть потенциальный обходной путь — использовать Windows для регулировки размера элементов, отображаемых на экране. На самом деле есть два способа сделать это: вы можете либо уменьшить разрешение дисплея, либо увеличить масштаб отображения элементов.
Оба они обрабатываются практически одинаково в самой операционной системе.
В качестве примера предположим, что вы используете Windows 10. Начните с щелчка правой кнопкой мыши в пустой области рабочего стола. Вы должны увидеть контекстное меню, а в нижней части этого контекстного меню находится параметр с именем «Параметры отображения». Выберите этот вариант, и Windows отобразит диалоговое окно «Параметры». (См. Рис. 1.)
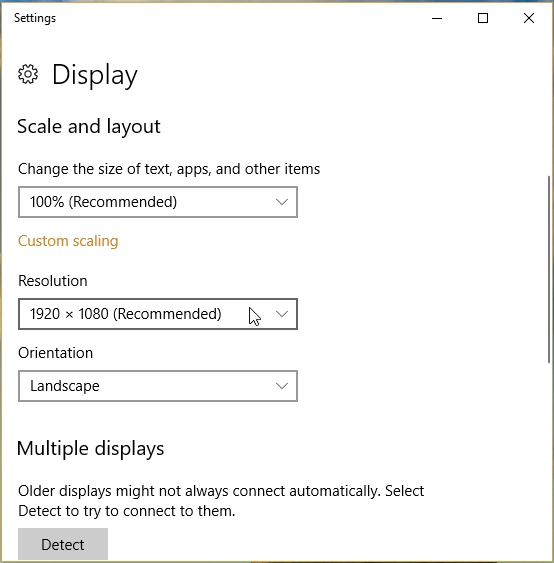
Рисунок 1. Изменение настроек дисплея в Windows 10.
То, как именно это диалоговое окно будет отображаться в вашей системе, зависит от множества разных вещей. Я видел это с заголовком «Настройки» вверху и без него. Я видел это с областью навигации слева и без нее. Кажется, что Windows 10 регулирует то, что находится в диалоговом окне, в зависимости от того, как вы к нему попадаете (есть несколько способов) и насколько широким вы делаете диалоговое окно (вы можете расширять или сжимать его).
Независимо от того, как именно диалоговое окно отображается в вашей системе, обратите внимание на раскрывающийся список под заголовком «Масштаб и макет». С помощью этого элемента управления вы можете настроить увеличение экрана. Обычно устанавливается на 100%, но вы можете выбрать более высокое увеличение — вплоть до 175%.
Если вы предпочитаете использовать более низкое разрешение (что также увеличивает изображение на экране), вы можете использовать раскрывающийся список под заголовком «Разрешение».
Когда вы вносите изменения в масштаб или разрешение, эти изменения сразу же отражаются на экране, чтобы вы могли получить представление о том, как выглядит дисплей. Если на экране открыто Word, видимое на заднем плане, вы сможете увидеть, например, как ваши изменения в настройках отображения Windows 10 влияют на внешний вид ленты.
Когда у вас все получится так, как вы хотите, вы можете закрыть диалоговое окно «Параметры» и продолжить использование своих программ, включая Word.
WordTips — ваш источник экономичного обучения работе с Microsoft Word.
(Microsoft Word — самая популярная программа для обработки текстов в мире.) Этот совет (7401) применим к Microsoft Word 2007, 2010, 2013, 2016, 2019 и Word в Office 365.