Изменение шрифта области стиля (Microsoft Word)
Джонни довольно часто использует черновик. Когда он это делает, он всегда отображает область стиля в левой части страницы. Джонни интересуется, есть ли способ изменить шрифт, используемый для отображения названий стилей в области стилей.
Многие пользователи Word не знакомы со стилем, который любит использовать Джонни. Он был доступен с первых дней существования Word. Однако причина, по которой многие не знакомы с ним, заключается в том, что он доступен только при работе в режимах черновика или структуры, и только если вы настроили Word для его отображения. Чтобы отобразить область стиля, выполните следующие действия:
-
Откройте диалоговое окно «Параметры Word». (В Word 2007 нажмите кнопку «Office», а затем — «Параметры Word». В Word 2010 и более поздних версиях откройте вкладку «Файл» на ленте, а затем нажмите «Параметры».)
-
В левой части диалогового окна нажмите «Дополнительно».
-
Прокрутите доступные параметры, пока не увидите область отображения.
(См. Рис. 1.)
-
Установите для поля Style Area Pane Width в Draft и Outline Views значение, отличное от 0. (Хорошая начальная точка — 0,5, что соответствует половине дюйма)
-
Щелкните ОК, чтобы закрыть диалоговое окно.
Теперь, когда вы редактируете в режиме черновика или структуры, вы увидите небольшую область в левой части экрана, в которой отображается имя стиля, примененного к каждому абзацу в документе. После отображения вы можете настроить ширину области стиля, наведя указатель мыши на вертикальную линию, которая отделяет область стиля от основного документа. Щелкните линию и перетащите ее влево или вправо, а затем отпустите кнопку мыши, когда ширина области стиля станет необходимой. (См. Рис. 2.)
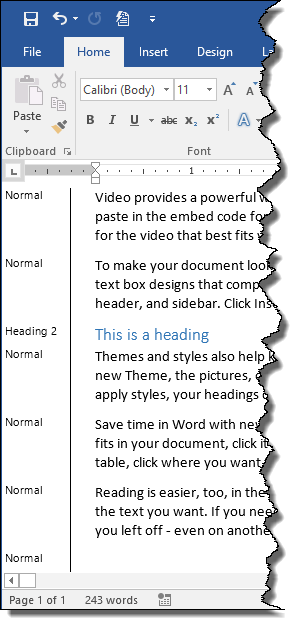
Рис. 2. Область стилей отображается в левой части документа.
Это имена стилей, отображаемые в области стилей, для которых Джонни хочет изменить шрифт. К сожалению, это невозможно изменить. Шрифт, используемый для имени стиля, устанавливается Word, хотя у вас есть косвенный контроль над размером шрифта. Если вы измените коэффициент масштабирования менее 100%, размер шрифта в области стиля станет пропорционально меньше. Если вы измените коэффициент масштабирования более 100%, размер не изменится; он достигает 100%.
Есть еще кое-что, что вы можете попробовать, помимо использования области стиля.
Откройте панель «Стили» в левой части документа, щелкнув небольшой значок в правом нижнем углу группы «Стили» на вкладке «Главная» ленты. После отображения панели «Стили» обратите внимание на флажок в нижней части панели с именем «Предварительный просмотр». Если вы выберете этот параметр, Word отобразит стили на панели, приблизительно так, как они выглядят в вашем документе. (См. Рис. 3.)

Рисунок 3. Просмотр панели стилей с выбранным предварительным просмотром.
Используя область стилей вместе с панелью стилей, вы можете лучше понять, какие стили используются в вашем документе.
WordTips — ваш источник экономичного обучения работе с Microsoft Word.
(Microsoft Word — самая популярная программа для обработки текстов в мире.) Этот совет (13462) относится к Microsoft Word 2007, 2010, 2013 и 2016.