Номера глав в индексах и TOA (Microsoft Word)
Пэм писала о проблеме, с которой она столкнулась с появлением префиксов номеров глав в ее указателе и таблице авторитетов. Она могла заставить номер главы появиться в оглавлении, но не два других элемента.
Word может использовать один из двух общих форматов нумерации страниц: он может использовать либо номер сам по себе, либо комбинацию префикса, за которым следует номер. Однако он может использовать только один формат страницы в данном документе. Вы устанавливаете формат, который хотите использовать для документа, отображая вкладку «Вставка» на ленте, щелкнув инструмент «Номер страницы» в группе «Верхний и нижний колонтитулы», а затем выбрав «Форматировать номера страниц». Word отображает диалоговое окно «Формат номера страницы». (См. Рис. 1.)
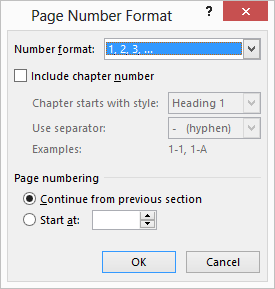
Рисунок 1. Диалоговое окно «Формат номера страницы».
Используя элементы управления в диалоговом окне, вы можете указать, должно ли Word включать номер главы в номера страниц, которые он генерирует.
Чтобы префиксы номеров глав работали, префикс должен быть форматом нумерации, выбранным для одного из встроенных стилей заголовков, поставляемых с Word. Это означает, что для включения этого префикса ваш стиль заголовка главы должен быть пронумерован. Это приведет к тому, что все главы будут начинаться с номера, который обычно не начинается с номера. Чтобы предотвратить это, число, которое Word добавляет в заголовок главы, должно быть отформатировано как скрытое.
Таким образом, общие шаги состоят в том, чтобы сначала использовать стиль заголовка для названия и номера главы. Затем пронумеруйте заголовки глав, используя скрытый текст, выберите формат страницы, в котором будут использоваться номера заголовков, и создайте свои указатели, оглавление, авторитетную таблицу и т. Д. Шаги следующие:
-
Отформатируйте заголовки глав как, скажем, заголовок 1. Если у вас есть одна глава на документ, вам нужно будет сделать это (и все эти шаги) в каждом документе.
-
Поместите точку вставки в заголовок и откройте вкладку «Главная» на ленте.
-
В группе «Абзац» щелкните инструмент «Многоуровневый список». Word отображает набор доступных списков.
-
Выберите «Определить новый многоуровневый список». Word отображает диалоговое окно «Определить новый многоуровневый список».
-
Щелкните кнопку «Еще». (См. Рис. 2.)
-
Измените значение Start At, чтобы оно совпадало с номером главы. Например, если вы работаете над документом для главы 5, измените значение «Начать с» на 5.
-
Щелкните кнопку Шрифт. Word отображает диалоговое окно Шрифт. Обратите внимание, что в области «Форматы» диалогового окна все элементы управления неактивны. (См. Рис. 3.)
-
Убедитесь, что установлен флажок «Скрытый» (он выделен жирным шрифтом), затем нажмите «ОК». Диалоговое окно «Шрифт» закроется.
-
В диалоговом окне «Настроить нумерованный список структуры» убедитесь, что для параметра «Выравнивание номера» установлено значение «Влево», а для параметра «Выровнено по» установлено значение ноль.
-
Щелкните кнопку «Еще». Word отображает развернутое диалоговое окно «Настроить нумерованный список структуры».
-
Убедитесь, что уровень связи с раскрывающимся списком «Стиль» установлен на «Заголовок 1», и измените раскрывающийся список «Следить за номером с» на «Ничего».
-
Щелкните ОК.
-
Откройте вкладку Вставка на ленте.
-
Щелкните инструмент «Номер страницы» в группе «Верхний и нижний колонтитулы». Word отображает несколько вариантов.
-
Выбор формата номера страницы. Word отображает диалоговое окно «Формат номера страницы».
-
Убедитесь, что установлен флажок «Включить номер главы».
-
Нажмите OK, чтобы закрыть диалоговое окно «Формат номера страницы».
Когда вы создаете свой указатель или другие специальные таблицы, номера страниц будут отображаться вместе с префиксами номеров глав. Поскольку каждая глава представляет собой отдельный файл, вы должны делать это для каждой главы, выбирая соответствующий начальный номер на шаге 6.
WordTips — ваш источник экономичного обучения работе с Microsoft Word.
(Microsoft Word — самая популярная программа для обработки текстов в мире.) Этот совет (10622) относится к Microsoft Word 2007, 2010 и 2013.
Вы можете найти версию этого совета для старого интерфейса меню Word здесь:
link: / word-Chapter_Numbers_in_Indexes_and_TOAs [номера глав в индексах и TOA].